3 Ways to Unhide Multiple Sheets in Excel - YouTube Guide
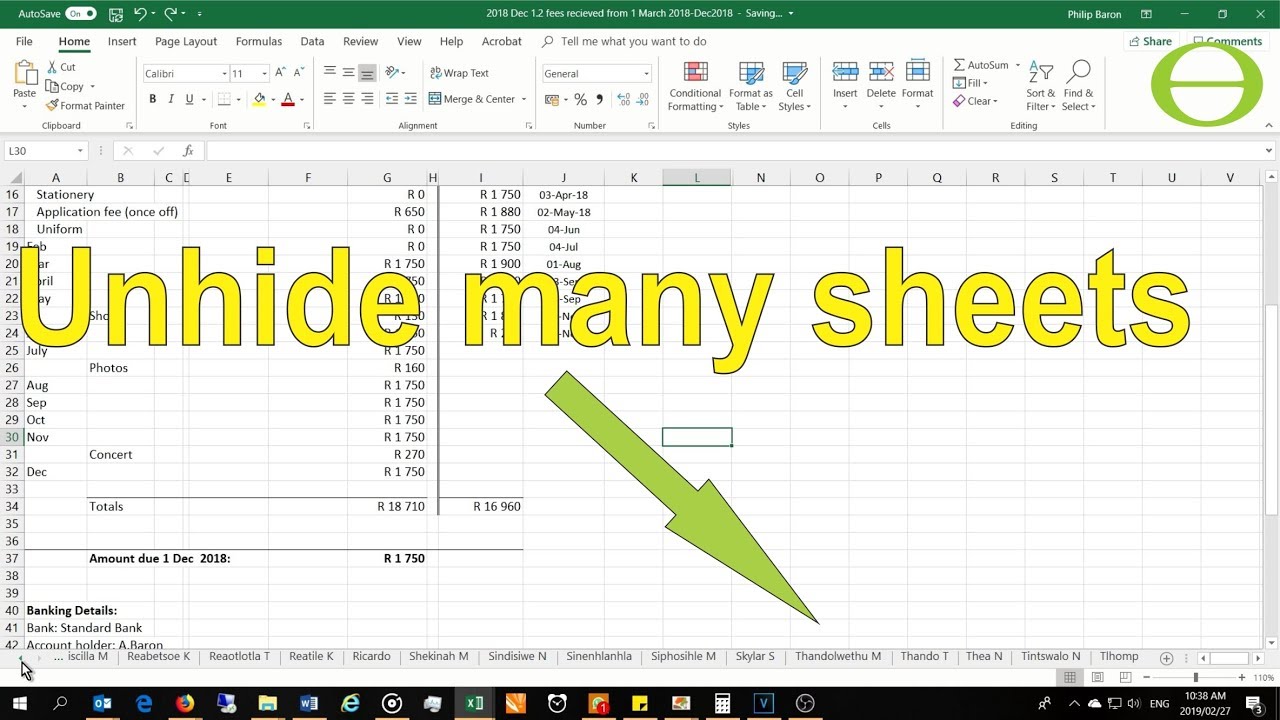
In today's digital world, Microsoft Excel is the go-to tool for anyone dealing with data. Whether you're a business analyst, accountant, or a student organizing project data, knowing how to manage multiple sheets in Excel efficiently can greatly enhance your productivity. One frequent requirement is the ability to unhide multiple sheets at once. Here, we'll explore three ways to unhide multiple sheets in Excel through a comprehensive YouTube guide that visualizes these methods in action.
Why You Might Need to Unhide Multiple Sheets

Before delving into the methods, let’s understand the scenarios where you might need to unhide multiple sheets:
- Data Consolidation: When consolidating data from multiple hidden sheets into a master sheet.
- Reporting: You need to review or show data from various sheets for a comprehensive report.
- Collaboration: Different team members have hidden sheets to share only their part, but now you need to review all the data together.
Method 1: Using Excel’s Standard Interface

The simplest method to unhide sheets is through Excel’s default menu:
- Open your Excel workbook.
- Right-click on the name of any visible sheet.
- Select “Unhide” from the dropdown menu.
- In the “Unhide Sheet” dialog box, select the sheets you want to unhide.
However, this method can be tedious if you need to unhide several sheets or all sheets at once.
Method 2: Using VBA Macro to Unhide All Sheets

Excel’s VBA (Visual Basic for Applications) offers a more dynamic way to unhide sheets:
- Press Alt + F11 to open the VBA editor.
- Go to Insert > Module to create a new module.
- Paste the following code:
Sub UnhideAllSheets()
Dim ws As Worksheet
For Each ws In ThisWorkbook.Worksheets
ws.Visible = xlSheetVisible
Next ws
End Sub
- Close the VBA editor and run the macro by pressing Alt + F8 and selecting “UnhideAllSheets”.
💡 Note: This VBA macro will unhide all sheets in the workbook. Use it with caution!
Method 3: Using Keyboard Shortcuts and Third-Party Add-ins

Keyboard shortcuts can save time, but Excel doesn’t provide a native shortcut for unhiding multiple sheets. However, you can:
- Use Alt + H + O + U to quickly unhide a single sheet.
- Explore third-party add-ins like ASAP Utilities which offer shortcuts or a “Unhide All Sheets” button.
Adding third-party tools can be a double-edged sword due to potential compatibility issues or privacy concerns, so choose wisely.
Final Thoughts

Unhiding multiple sheets in Excel can be as simple or as complex as you need it to be. From the straightforward right-click approach for small datasets, to the power of VBA macros for larger or recurring tasks, and even the innovative use of add-ins for specific needs, each method has its place. Remember, the key to maximizing your Excel productivity lies in understanding and utilizing these tools effectively.
Can I unhide specific sheets using VBA?

+
Yes, you can modify the VBA script to unhide specific sheets by specifying their names within the loop condition or by using an array of sheet names.
What should I do if I can’t see the “Unhide” option?
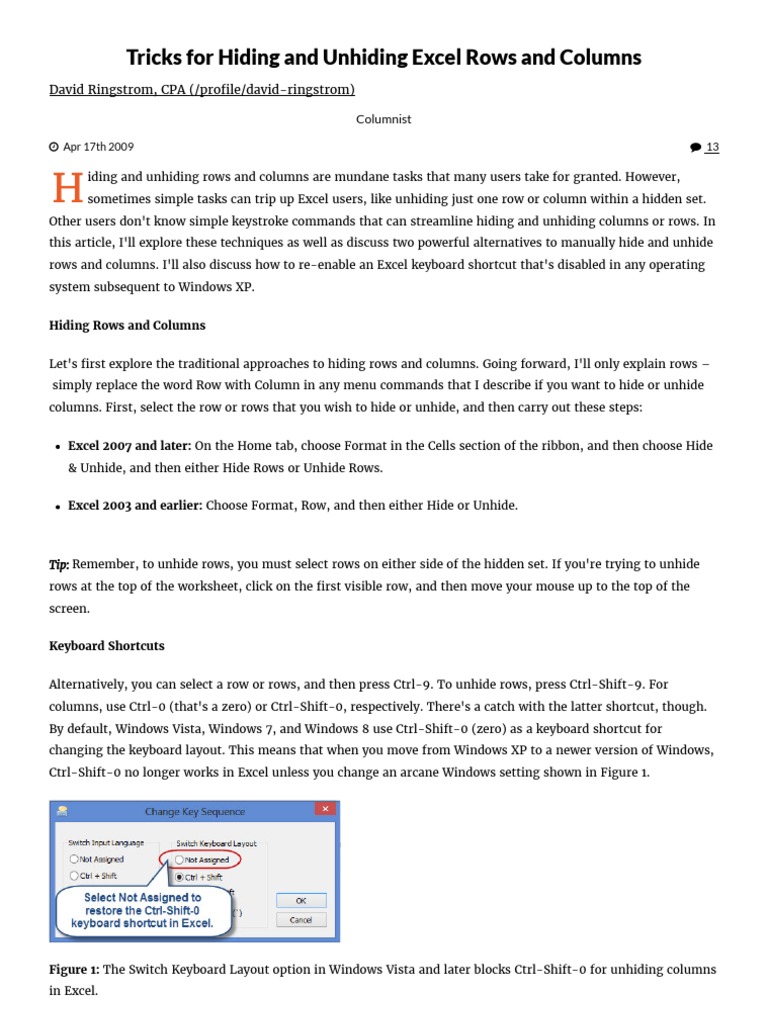
+
Check if all sheets are visible. If no sheets are hidden, the “Unhide” option won’t appear. Also, ensure that the workbook or sheet isn’t protected.
Are there any risks involved with using third-party add-ins?
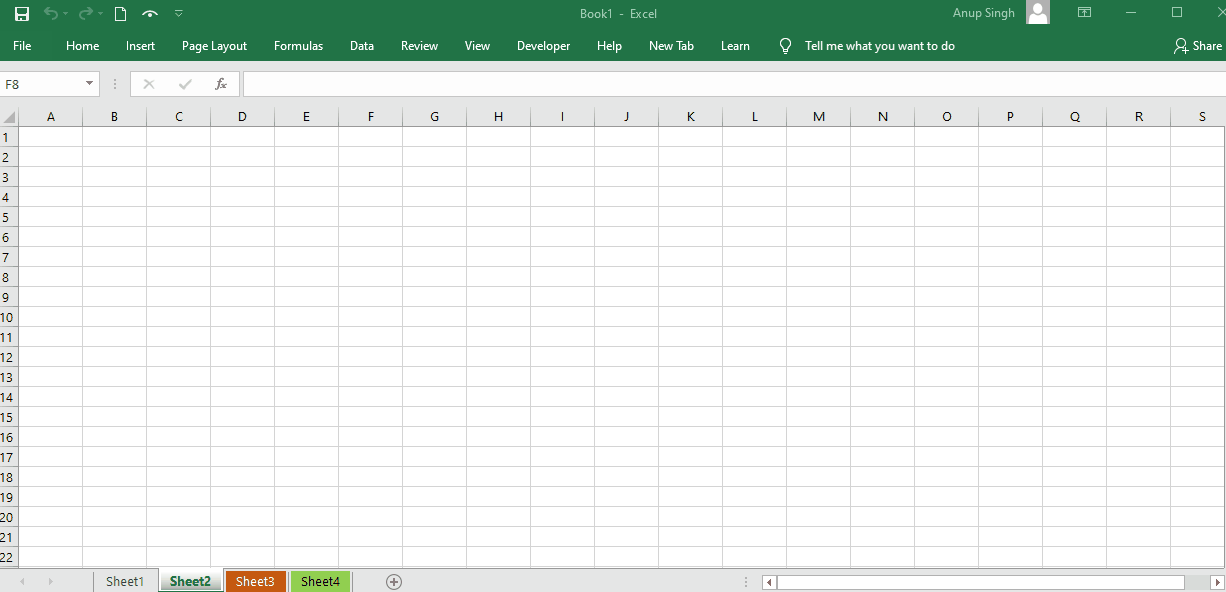
+
Yes, potential risks include compatibility issues with newer Excel versions, privacy concerns, and the possibility of malware. Always research and choose reputable add-ins.