Create an Interactive Fillable Excel Sheet with Ease

Introduction to Creating an Interactive Fillable Excel Sheet

Microsoft Excel remains a powerful tool in data management, analysis, and presentation. One of its most useful features is the ability to create interactive, fillable spreadsheets that can enhance data entry, automate tasks, and make reports more dynamic. This blog will guide you through the steps to make your Excel sheets not only functional but also intuitive for users.
Why Use Interactive Excel Sheets?

Interactive Excel sheets can significantly improve efficiency and reduce errors:
- Automation: Automate repetitive tasks with macros and formulas, making data entry quicker and less prone to human error.
- User Engagement: Interactive elements like drop-down lists, validation checks, and conditional formatting can guide users through data entry, ensuring accuracy.
- Dynamic Reporting: Sheets that automatically update and display data in different formats or graphs can make reports more dynamic and informative.
Steps to Create an Interactive Fillable Excel Sheet
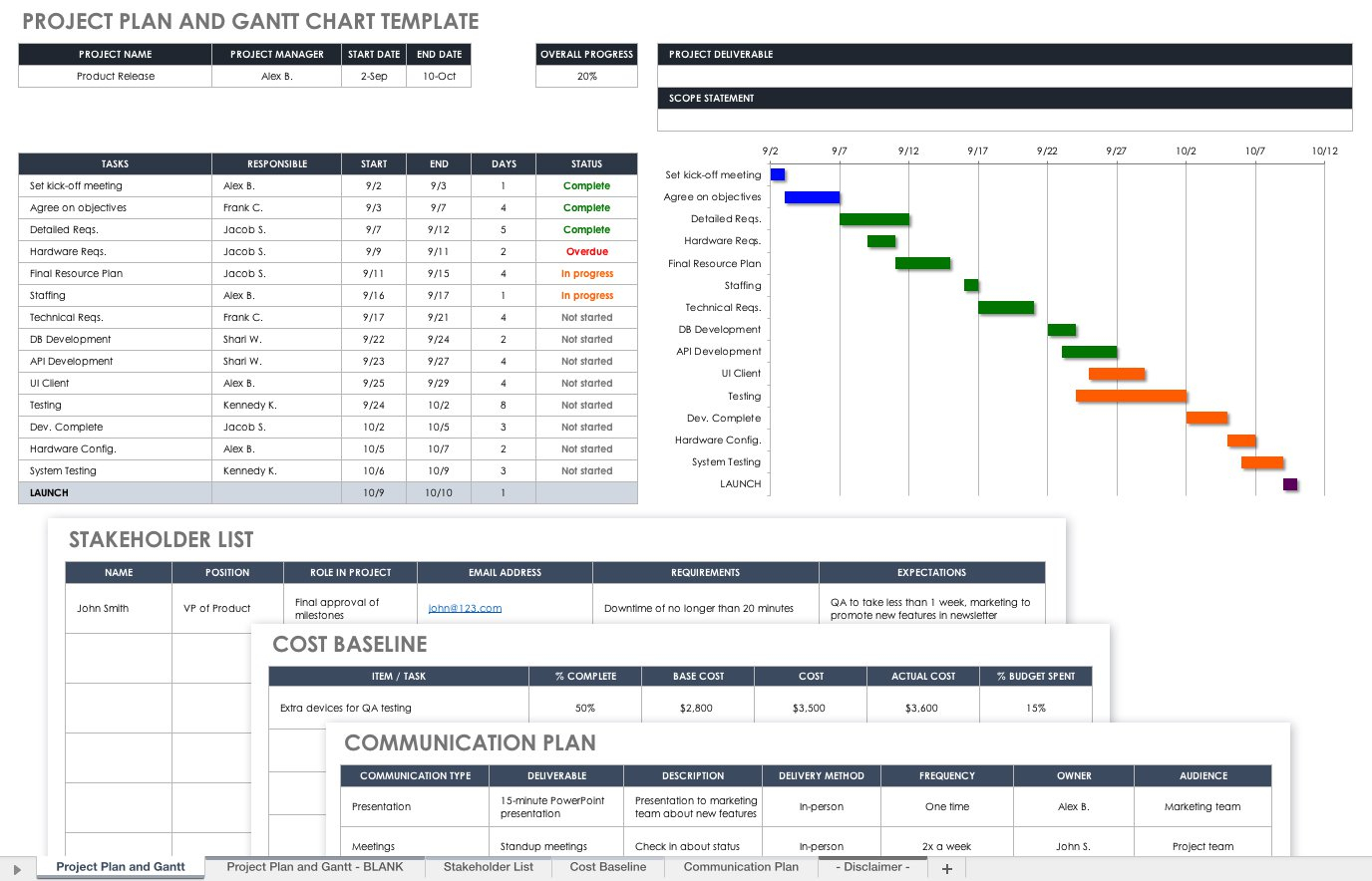
1. Setting Up the Basic Structure

Start by organizing your spreadsheet:
- Define the headers for your data columns.
- Use merge and center for titles or categories if needed, and apply cell styles to distinguish different sections visually.
- Consider freezing panes to keep headers visible as you scroll through large datasets.
2. Data Validation for User Input

To ensure data consistency:
- Use the Data Validation tool. Here's how:
- Select the cell(s) where you want to implement validation.
- Go to Data > Data Validation.
- Set up rules for:
- List: Create dropdowns from predefined lists.
- Custom: Use formulas for complex validation criteria.
- Whole number, Decimal, Date, Time, Text length: Specify allowed data types and ranges.
📌 Note: Data validation can be combined with conditional formatting to provide visual cues on errors or special conditions.
3. Implementing Macros and VBA for Advanced Interaction

If you're comfortable with VBA, macros can add layers of interactivity:
- Record simple macros for repetitive actions.
- Write custom VBA scripts for:
- Automating calculations or data processing.
- Creating custom user interfaces (forms).
- Responding to user events like selecting a cell or opening the sheet.
Here's a basic example of VBA for a simple macro:
Sub AutoOpen()
MsgBox "Welcome to the interactive Excel sheet!"
End Sub
4. Conditional Formatting

Conditional formatting can visually enhance your sheet:
- Highlight data anomalies or patterns.
- Change the color of cells based on values (e.g., green for positive, red for negative).
- Use icons or data bars to represent data visually.
5. Using Tables for Structured Data

Tables in Excel automatically handle many of the formatting and data management tasks:
- Create a table by selecting your data and pressing Ctrl + T.
- Benefits include:
- Auto-expanding ranges when new data is added.
- Automatic formatting, filtering, and sorting options.
- Dynamic named ranges that work well with formulas.
📌 Note: When using tables, ensure you use structured references instead of standard cell references to make your formulas more robust.
6. Interactive Dashboards

Create dashboards for a professional and interactive overview:
- Use pivot tables and charts that can be manipulated by the user.
- Implement slicers for easy filtering.
- Include form controls like sliders, spin buttons, or checkboxes to control data display.
7. Protecting Your Workbook

Protect your work:
- Lock cells to prevent unintended changes.
- Use sheet or workbook protection with passwords if required.
Final Touches

After setting up your interactive elements:
- Test thoroughly for functionality and user-friendliness.
- Create a help section or guide within the workbook explaining how to interact with the sheet.
- Ensure all formulas and macros are error-free by running through different scenarios.
Summing Up

By implementing these techniques, you've unlocked the potential of your Excel spreadsheets, turning them into interactive, efficient, and user-friendly data tools. Remember, the key to success with interactive sheets lies in understanding your audience's needs, making data entry intuitive, and providing clear instructions or guides within the workbook. Excel's versatility allows for constant refinement, ensuring that as your data management needs evolve, so can your interactive spreadsheets. Whether for personal use, business reports, or data analysis, these methods will ensure your work is not only effective but also engaging.
What are the benefits of using data validation in Excel?
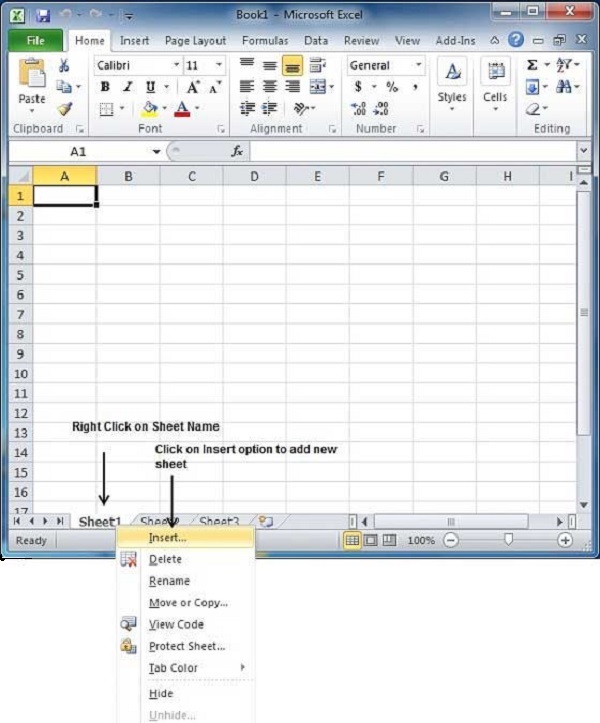
+
Data validation in Excel ensures data consistency by setting rules on what data can be entered into cells, reducing errors, and guiding users to input correct information from the start.
Can I share an interactive Excel sheet with others?

+
Yes, you can share interactive Excel sheets via email or through cloud services like OneDrive or SharePoint. Just make sure any macros are enabled on the receiving end or consider using Excel Online for seamless macro execution.
How do I prevent users from modifying my interactive Excel sheet?
+You can protect the sheet or workbook with passwords, lock specific cells to prevent changes, and use data validation to limit the input options, ensuring users only interact with the sheet as intended.



