How to Add Notes in Excel Sheets Easily

Understanding the Basics of Excel Notes

If you're diving into the world of Excel, understanding how to use notes effectively can be a game-changer for data management and presentation. Excel notes, often referred to as comments in earlier versions, are small annotations you can add to individual cells to provide additional context or clarification. Here's how you can get started:
- What are Excel Notes? Think of notes as sticky notes on a spreadsheet. They help in explaining data entries, providing insights, or even leaving messages for future reference or for others who will view your sheet.
- Why Use Notes? They're especially useful for maintaining data integrity. You can jot down sources of data, reasons for a particular entry, or any other relevant comments without altering the cell's content.
🔎 Note: Excel notes can significantly enhance productivity by reducing misunderstandings or the need to explain the data later.
How to Add Notes in Excel: A Step-by-Step Guide

Here's how you can easily add notes to your Excel sheets:
Adding Notes Manually

To manually add a note:
- Right-click the cell where you want the note to appear.
- Choose New Note or Insert Comment from the context menu.
- Type your text in the yellow box that appears.
Using Keyboard Shortcuts
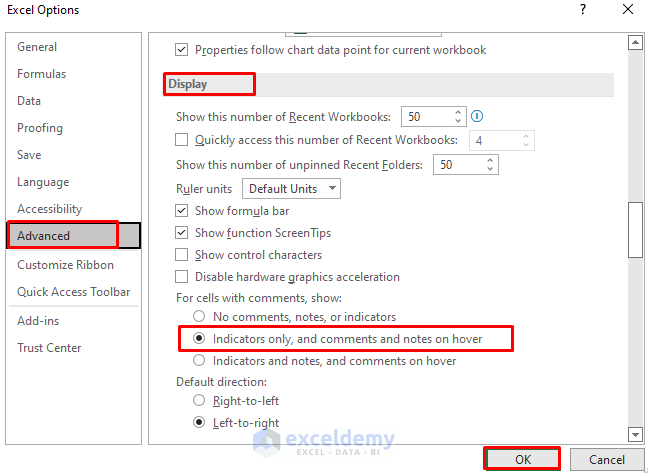
If you prefer a faster approach:
- Shift + F2 will open the note editor for the active cell.
🎉 Note: Keyboard shortcuts can speed up your workflow dramatically. Experiment with them to find your rhythm.
Advanced Options for Managing Notes

After you've mastered the basics, dive into these advanced features to manage your notes more efficiently:
Formatting Notes

You can customize the appearance of your notes by:
- Right-clicking on the note and selecting Format Comment.
- Adjusting the font, color, size, and background color for better visibility or to match your branding or preferences.
Using Review Features

Excel’s review features can enhance your collaboration experience:
- Track Changes: Monitor how and when notes were added or edited.
- Accept/Reject Notes: If multiple users edit the same spreadsheet, you can accept or reject changes to notes.
Exporting Notes

When you need to share or archive your work:
- Export your sheet with notes in formats like PDF to keep the comments intact.
- Convert your notes into an Excel table for easier management or analysis.
📝 Note: To export notes, save your file as an Excel Workbook (*.xlsx), then open it with a PDF printer or converter to ensure the notes are included.
The journey of making your Excel sheets more informative and interactive with notes is a continual process. Start with the basics, get comfortable, and then explore the advanced functionalities to tailor your experience. Remember, while notes provide useful context, keep them concise and relevant to maintain data clarity.
The flexibility of Excel notes means that, with practice, you'll find new ways to make your spreadsheets not just a collection of numbers, but a robust tool for decision-making, analysis, and collaboration. Leverage these tips, personalize your approach, and soon, Excel will be more than just a spreadsheet application; it will be a valuable assistant in your daily work life.
How do I view all notes at once?
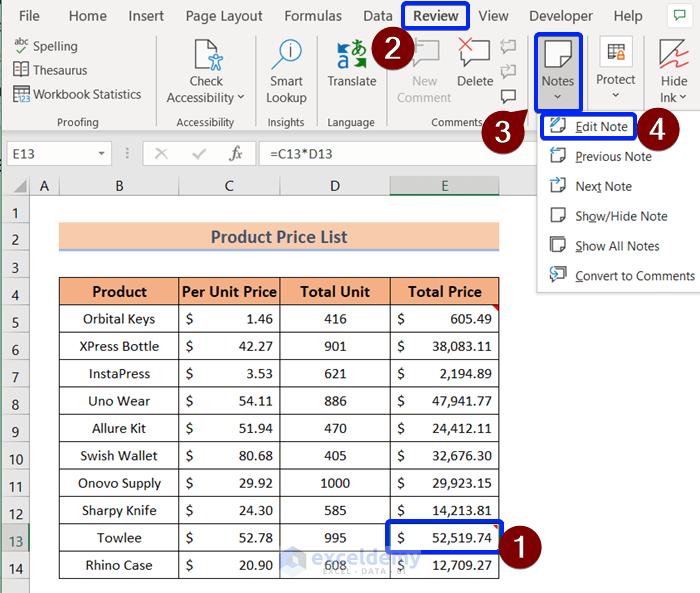
+
While Excel doesn’t provide a feature to show all notes simultaneously, you can use the ‘Show All Comments’ option from the ‘Review’ tab to see all notes in the currently active worksheet.
Can I add images to Excel notes?

+
As of now, Excel doesn’t support embedding images directly into cell notes, but you can insert images next to or above the cell and provide notes explaining them.
How to know who has edited a note?

+
By tracking changes, Excel will show a change history where you can see who added or edited notes, including the date and time of these edits.