Insert Table from Another Excel Sheet Easily

Introduction
If you've ever needed to insert tables from one Excel sheet into another, you might have found the process cumbersome and time-consuming. However, with a few simple steps, you can streamline this task, making it not only easy but also incredibly efficient. This comprehensive guide will walk you through various methods to insert tables from one Excel sheet to another, ensuring you can work smarter, not harder.
Methods for Inserting Tables
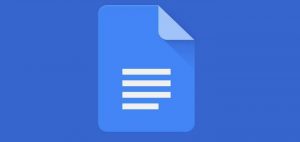
When it comes to Excel, there's often more than one way to achieve a task. Here are several techniques for moving tables between Excel sheets:
- Copy and Paste: The most straightforward method for basic needs.
- Using Excel Links: Great for dynamic data integration.
- Excel Power Query: For complex data transformations.
Copy and Paste


The copy and paste method is the simplest way to move data:
- Select the table in your source sheet by clicking and dragging over it.
- Right-click on your selection and choose 'Copy' or press Ctrl + C (Command + C on Mac).
- Navigate to the destination sheet.
- Right-click where you want the table to appear and select 'Paste' or use Ctrl + V (Command + V on Mac).
If you want the table to appear exactly as it does in the source, choose 'Paste Special' and select 'Formulas and Number Formats' for a precise copy.
⚠️ Note: When you copy and paste, the table isn't dynamically linked, meaning changes to the original table won't update in the pasted version.
Using Excel Links
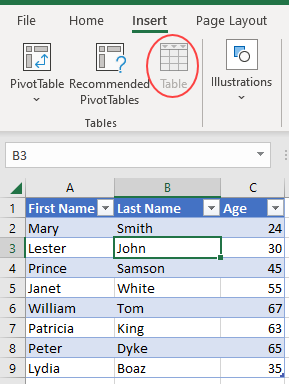

To keep your tables dynamically connected:
- Select the range of the table in the source sheet.
- Go to the destination sheet.
- Click in the cell where you want the top-left corner of the table to appear.
- Enter =SheetName!CellReference (e.g., =Sheet1!A1), where 'SheetName' is your source sheet and 'CellReference' is the top-left cell of the table.
- Press Enter, and the data will appear, linked to the original sheet.
🗒️ Note: Changes in the original table will automatically reflect in the linked table on the destination sheet.
Excel Power Query
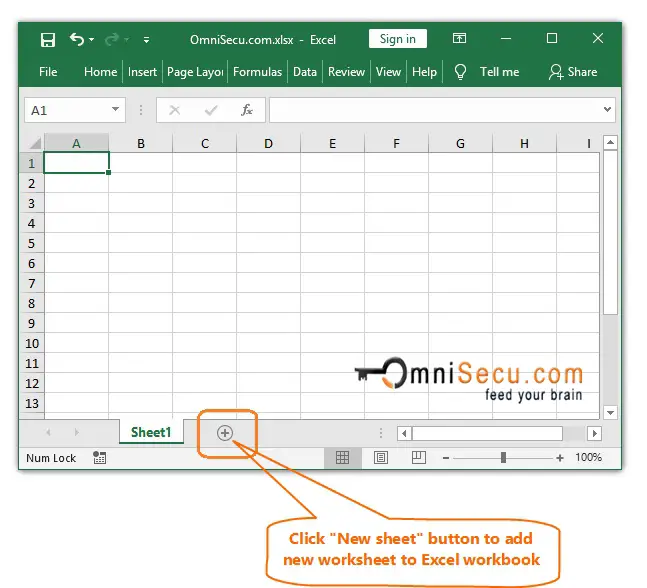

For those who deal with complex data:
- From the Data tab, click 'Get Data' > 'From Other Sources' > 'Blank Query'.
- Open Advanced Editor, paste this code:
- Click 'Done' then 'Close & Load' to pull the data into a new sheet or existing sheet.
| Code | Description |
|---|---|
| let Source = Excel.CurrentWorkbook() { [ Name = "Sheet1"]}[Content], Table = Source{"A1:C10"} in Table |
Replace "Sheet1" with your source sheet name and "A1:C10" with your table range. The code pulls data from the specified range into Power Query. |
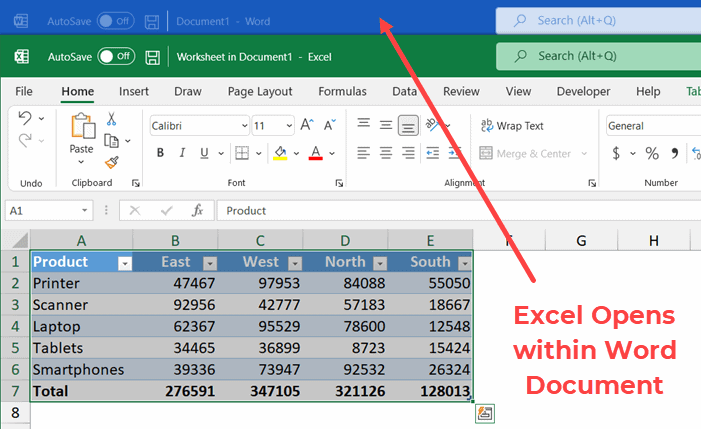
Additional Tips for Seamless Table Insertion

- Data Consistency: Ensure that formatting, headers, and structure match across sheets to avoid data alignment issues.
- Use Named Ranges: Named ranges can make your work easier by providing a recognizable reference point in formulas.
- Consider Privacy: If you're sharing the file, think about whether any links or references might compromise sensitive data.
- Automate with VBA: For repetitive tasks, VBA scripts can automate the process of linking or copying tables.
Inserting tables from another Excel sheet can be straightforward once you know how. These methods, ranging from simple copy-paste operations to complex data transformations via Power Query, offer flexibility to suit various needs. Whether you're a beginner or an advanced user, there's an approach that will make your work life easier.
Common Pitfalls and Solutions

- Data Discrepancies: Ensure the source data is complete before transferring.
- Performance Issues: Overuse of linked tables can slow down Excel. Manage your links wisely.
- File Size: Excessive linking or embedded queries can increase file size, impacting performance.
By following these guidelines and methods, you can efficiently manage your data across multiple Excel sheets, making your work more productive and less prone to errors.
Can I update the source table and reflect changes in the destination table?
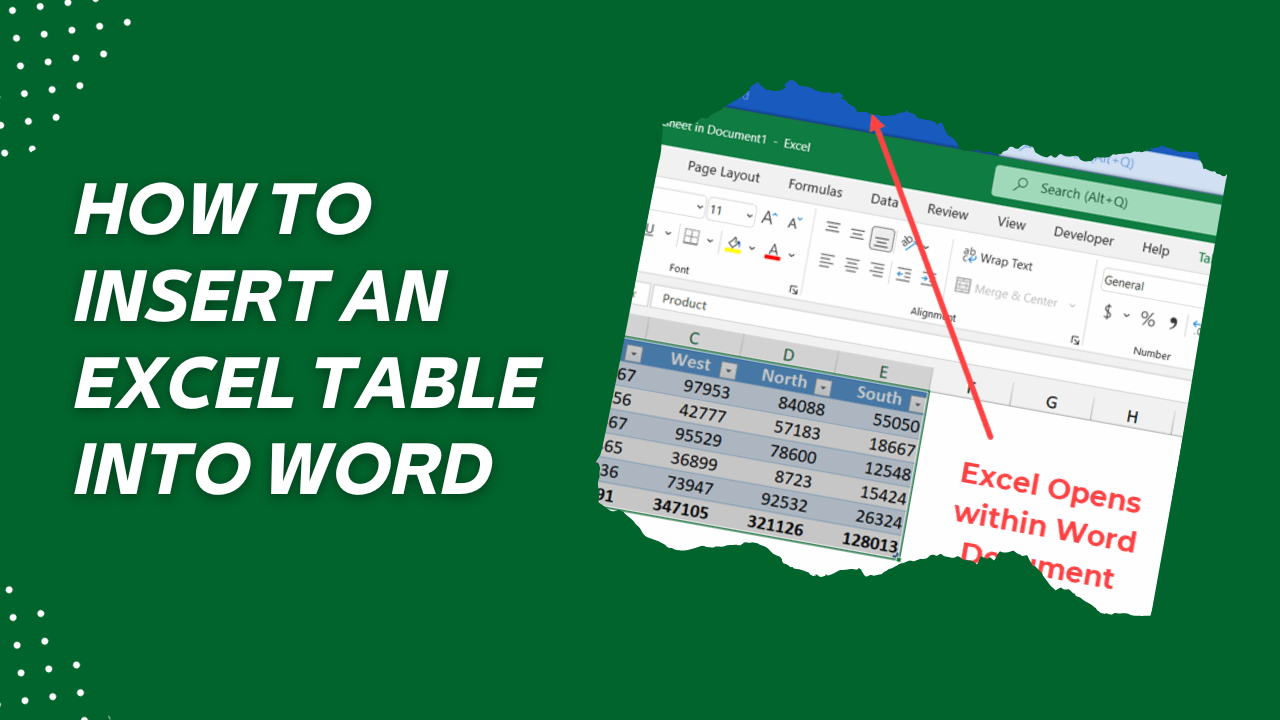
+
Yes, by using Excel links or Power Query, changes in the source table will automatically update in the destination table.
Is there a way to automate the process of inserting tables between sheets?

+
Absolutely, you can use VBA macros to automate table insertion or linking between sheets, reducing manual efforts.
What should I do if my linked tables are slowing down Excel?

+
Consider breaking down the links, using fewer external references, or optimizing your data model to enhance performance.