5 Ways to Copy Excel Sheet with Formatting Intact

In this comprehensive guide, we'll explore five effective methods to copy an Excel sheet while keeping all the formatting intact. Whether you're a seasoned Excel user or a beginner, mastering these techniques can significantly boost your productivity. Let's dive into the details of how you can seamlessly duplicate your spreadsheets.
Method 1: Using Copy and Paste Special

Excel's Paste Special feature is a versatile tool that allows you to copy various attributes from one sheet to another. Here's how you can use it:
- Select the entire sheet or the range of cells you want to copy.
- Right-click and choose 'Copy' or press Ctrl + C.
- Navigate to the destination sheet.
- Right-click the cell where you want to start pasting and select 'Paste Special' from the context menu.
- In the Paste Special dialog box, choose 'All' for copying everything including formatting.
Benefits of Using Paste Special

- Retains all formatting, formulas, and conditional formatting.
- Provides the option to selectively copy data, formats, or formulas.
💡 Note: Be careful with 'All' option as it will also copy comments, validation rules, and other attributes which might not be necessary for all transfers.
Method 2: Duplicate Sheet Using Drag and Drop

Excel allows for a quick sheet duplication through a simple drag and drop method:
- Right-click on the sheet tab you want to copy.
- Hold the Ctrl key while dragging the sheet to the desired location.
- Release the mouse to create a copy of the sheet.
When to Use Drag and Drop

- When you need a quick duplicate of the sheet with all its contents.
- For simple duplication without specific cell selection.
Method 3: Use the Move or Copy Sheet Feature

Here's how to use Excel's built-in feature for moving or copying sheets:
- Right-click on the tab of the sheet you wish to copy.
- Choose 'Move or Copy' from the context menu.
- In the dialog box, select where you want to move or copy the sheet to.
- Check the 'Create a copy' box if you want to keep the original intact.
- Click OK.
| Feature | Description |
|---|---|
| Move | Transfer the sheet to a different workbook or a different location within the current workbook. |
| Copy | Create an exact duplicate of the selected sheet, keeping the original in place. |

⚠️ Note: If you're copying to another workbook, ensure it is open, or select New Book to create a new workbook for the copy.
Method 4: VBA for Advanced Copying

Visual Basic for Applications (VBA) offers advanced customization for Excel tasks. Here's a basic VBA script to copy a sheet:
Sub CopySheet()
Dim ws As Worksheet
Set ws = ThisWorkbook.Sheets("Sheet1")
ws.Copy Before:=ThisWorkbook.Sheets(1)
End Sub
To run this script:
- Press Alt + F11 to open the VBA editor.
- Insert a new module and paste the above code.
- Modify "Sheet1" to the name of the sheet you want to copy.
- Run the macro.
Advantages of VBA

- Allows for automation of repetitive tasks.
- Can be customized for complex operations.
💡 Note: Always save your work before running VBA scripts as they can modify your workbook significantly.
Method 5: Save As Workbook

This method involves saving the sheet as an entirely new workbook:
- Select the sheet you want to copy.
- Click 'File' then 'Save As'.
- Choose the location and file type (usually .xlsx).
- Under 'Save as type', select 'Excel Workbook'.
- Check the box 'Create a copy'.
- Click Save.
When to Use Save As
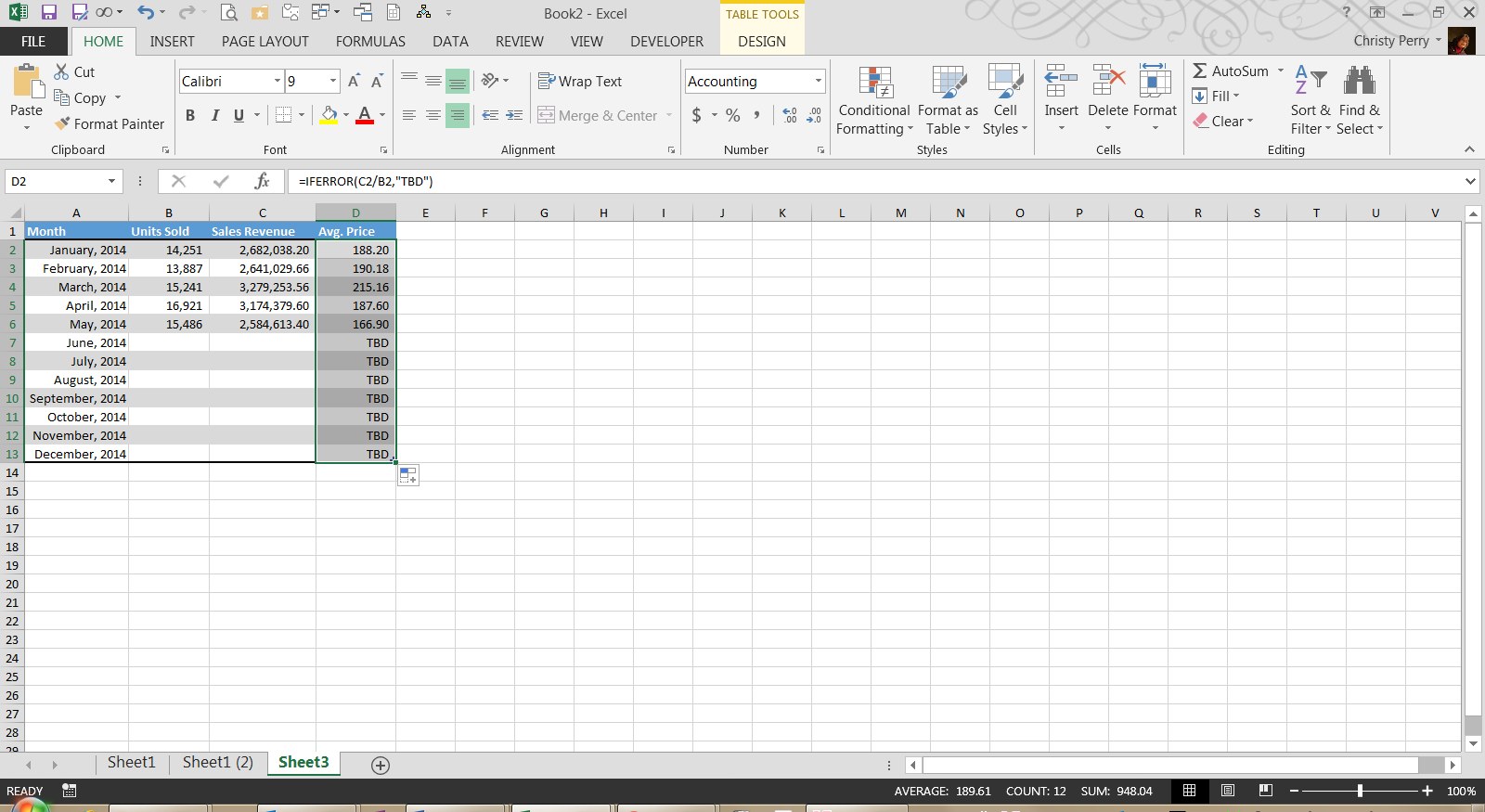
- For creating a standalone copy of your sheet for separate work.
- To keep the original workbook intact while working on a copy.
In conclusion, Excel offers multiple ways to replicate your sheets, each method catering to different needs and preferences. Whether you choose the simplicity of Paste Special, the efficiency of VBA, or the straightforwardness of Save As, preserving the integrity of your data's formatting ensures consistency and reduces errors in data handling.
Can I copy multiple sheets at once?

+
Yes, you can copy multiple sheets by holding down the Ctrl key while selecting multiple sheet tabs, then using the ‘Move or Copy’ method.
How do I ensure all hidden rows and columns are also copied?

+
Use the ‘Select All’ shortcut (Ctrl + A) to include hidden rows and columns in your selection before copying.
What happens to the macros when a sheet is copied?

+
If the macros are stored in the sheet itself, they will be copied. However, workbook-level macros need to be copied separately if they’re linked to the sheet.


