5 Ways to Sync Columns Across Excel Sheets
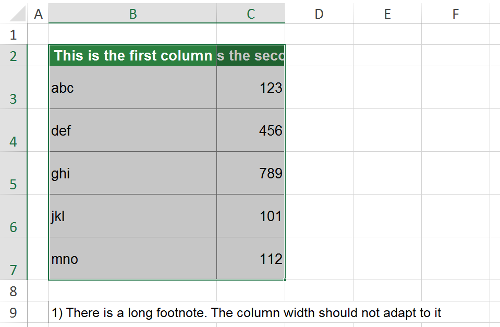
Excel users know how powerful the application can be for data management, analysis, and reporting. However, when working with multiple Excel sheets, maintaining data integrity across different sheets can often be a daunting task. Syncing columns is one of the most common operations required to keep data consistent, whether you're working on a small project or a large corporate dataset. Here are five effective ways to sync columns across different Excel sheets, ensuring your data remains accurate and up-to-date:
1. Using Data Validation for Syncing

One simple way to sync columns across Excel sheets is through Data Validation. Here’s how you can do it:
- Select the column in the first sheet where you want to apply the syncing rule.
- Navigate to the Data tab and choose 'Data Validation'.
- In the Settings tab, choose 'List' from the 'Allow' drop-down menu.
- Specify the source as a column from another sheet. For instance, if your source column is on Sheet2 in cell A2:A100, you would enter
='Sheet2'!$A$2:$A$100. - Now, when users enter data in this column on the first sheet, they'll only be able to choose values from the list sourced from Sheet2.
💡 Note: This method limits the entry to existing data from the source column but doesn't automatically update if changes occur on the source sheet. It's more suitable for static lists rather than dynamic data.
2. Utilizing Named Ranges for Seamless Sync

Named ranges in Excel can make your work much easier when syncing columns. Here’s how to leverage them:
- Define a named range on the source sheet. For example, highlight the column data and in the Name Box, type a name like ‘SourceList’.
- Go to the destination sheet where you want the sync. In the formula bar for the column you want to sync, use a formula like
=INDEX(SourceList,ROW())to reference the named range.
This method ensures that any changes in the source sheet will automatically update in the destination sheet through Excel’s dynamic link capabilities.
3. Leveraging VLOOKUP for Cross-Sheet Syncing

VLOOKUP is an Excel function well-known for its lookup capabilities, and it can also be used to sync columns:
- Assume Sheet1 has your lookup value in column A and Sheet2 has the corresponding data you want to sync in column B.
- In Sheet1, the formula would look like
=VLOOKUP(A2,Sheet2!A:B,2,FALSE)where A2 is the cell with the lookup value, Sheet2!A:B is the lookup table, and 2 is the column index number you want to return.
VLOOKUP requires a unique lookup value for accurate results, but it’s excellent for one-to-one data syncing.
4. Power Query for Advanced Syncing

Power Query, available from Excel 2016 onwards, is a powerful tool for data manipulation and can sync columns across sheets with precision:
- Click on the Data tab, then ‘Get Data’ and choose ‘From Workbook’ to import data from another sheet.
- Use the query editor to set up your data transformation rules, including column syncing.
- After loading the data, you can refresh the query to update your synced columns when changes occur in the source sheet.
🔄 Note: Power Query requires you to manually refresh the data to sync changes. However, once set up, it's an automated way to keep your sheets in sync.
5. VBA Macros for Real-time Syncing

When you need real-time syncing and more control over the syncing process, VBA (Visual Basic for Applications) macros come into play:
- Open the Visual Basic Editor (ALT + F11).
- Insert a new module and write a macro that compares and updates data across sheets based on your criteria.
- Here’s a simple example of a macro that could sync two columns:
Sub SyncColumns() Dim wsSource As Worksheet, wsDestination As Worksheet Set wsSource = ThisWorkbook.Sheets(“Sheet2”) Set wsDestination = ThisWorkbook.Sheets(“Sheet1”)Dim lastRow As Long lastRow = wsSource.Cells(wsSource.Rows.Count, 1).End(xlUp).Row Dim i As Long For i = 1 To lastRow wsDestination.Cells(i, 2).Value = wsSource.Cells(i, 1).Value Next i End Sub
This macro will copy values from column A of Sheet2 to column B of Sheet1. You can modify it to fit your specific needs.
As we wrap up, we've looked at various techniques for syncing columns across Excel sheets, from simple Data Validation to complex VBA macros. Each method has its strengths:
- Data Validation provides an easy entry point for syncing static lists.
- Named Ranges offer dynamic linking for ongoing updates.
- VLOOKUP is perfect for one-to-one lookups and syncing.
- Power Query allows for advanced data transformations and syncing.
- VBA macros provide the ultimate customization for real-time syncing.
Remember to choose the method that best fits the complexity and frequency of updates needed in your Excel environment. Here's to maintaining consistency and accuracy in your data across sheets!
Can I sync columns if the sheets are in different workbooks?

+
Yes, you can sync columns across sheets in different workbooks using Power Query or by linking workbooks in formulas like VLOOKUP or INDEX/MATCH.
Is there a risk of data loss when syncing with VBA?

+
Yes, if not done carefully, VBA macros can overwrite or delete data. Always test your macros on a backup copy of your workbook.
Does syncing with Data Validation automatically update changes?

+
No, Data Validation does not automatically update changes from the source sheet. You need to manually update or refresh the list if data changes.

