Print Your Excel Sheet on One Page Easily
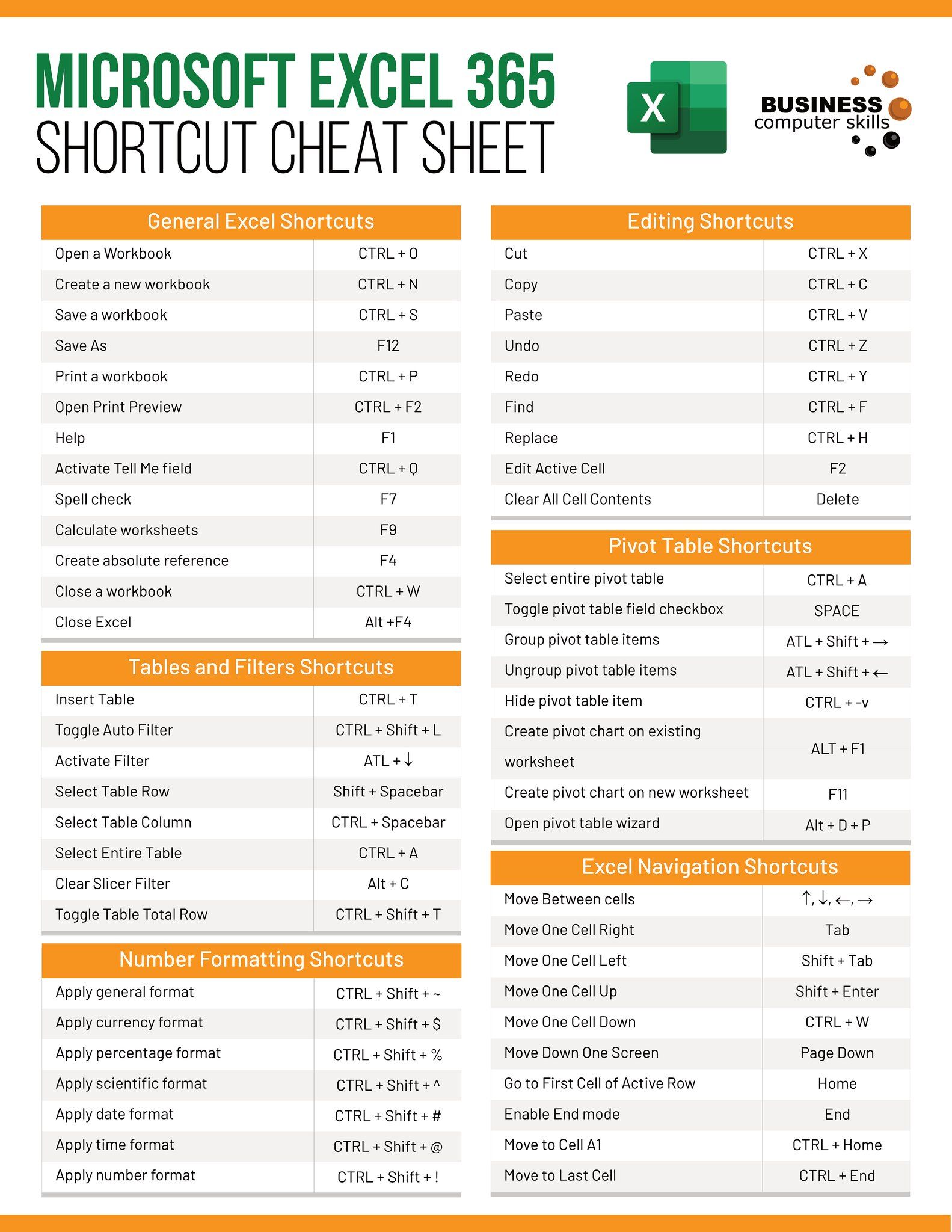
If you're looking to print an Excel spreadsheet but are frustrated by the idea of multiple pages, you're not alone. Excel's printing capabilities can sometimes be a bit tricky to master, but fear not; with a few simple tweaks, you can print your Excel sheet on a single page without hassle. Whether you're preparing a financial report, a list of inventory, or simply need to share data, ensuring your document fits on one page can save paper, reduce clutter, and make your data presentation more professional. Here's how you can achieve this seamlessly:
Adjusting Page Layout

The first step in optimizing your Excel document for printing is to adjust the page layout settings:
- Page Orientation: Select either portrait or landscape orientation depending on your data's layout.
- Margins: Reduce margins to give yourself more room for content, but ensure the document remains readable.
- Paper Size: Make sure you're using the correct paper size setting to avoid issues with scaling.
⚙️ Note: Be mindful when reducing margins; keep them at least 0.25 inches to ensure your data doesn't get cut off during printing.
Scaling to Fit

Excel provides tools to scale your document down to fit on one page:
- Navigate to the Page Layout tab.
- In the Scale to Fit group, you can adjust:
- Width: Scale the document to fit across the page width. Set this to '1 page'.
- Height: Similar to width, this will fit your data vertically.
- Scale: This percentage reduces the size of all elements on the page.
💡 Note: Scaling to fit can sometimes reduce readability if the document has too much data. Use it with care.
Using Print Area

If you only want to print a portion of your spreadsheet:
- Select the cells you wish to print.
- Go to Page Layout > Print Area > Set Print Area.
- This limits your print to only the selected area, allowing for better control over what fits on one page.
Print Preview
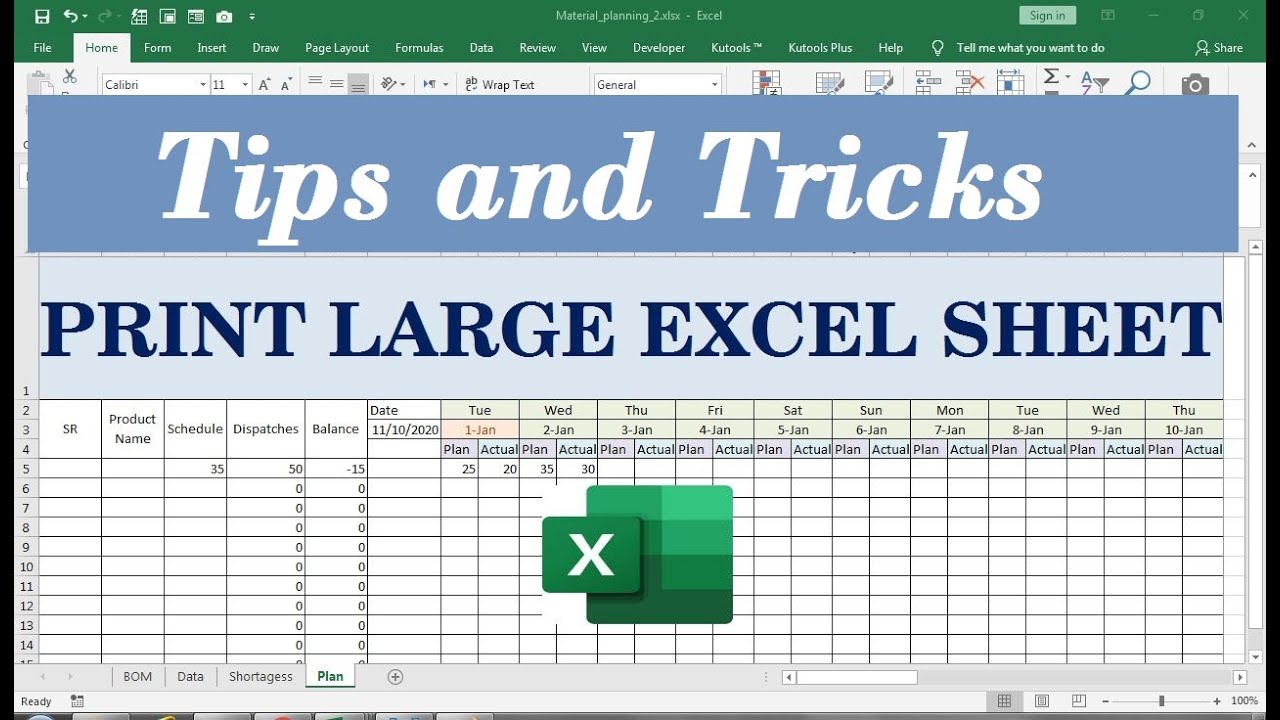
Always use print preview to check how your document will look:
- Click File > Print to see the preview.
- Here, you can:
- Adjust the scale further if needed.
- Check if headers and footers are correctly placed.
| Setting | Effect on Document |
|---|---|
| Width to 1 page | Ensures no horizontal page breaks |
| Height to 1 page | Prevents vertical page breaks |
| Scale Reduction | Fits all content onto one page |

👀 Note: If your data doesn't fit, consider simplifying or adjusting your data, such as merging cells or reducing font sizes.
The final step is to double-check all your settings before printing:
- Review page orientation, margins, and scale.
- Ensure no important data is truncated.
- Print a test page if unsure about the layout.
By following these steps, you've learned how to optimize your Excel document for single-page printing. Remember that Excel offers a range of tools to adjust how your document prints. With practice, you'll become adept at ensuring your data looks the way you want when printed.
Can I print a large Excel sheet on multiple pages without manual adjustments?

+
Yes, Excel has features like “Page Break Preview” which allows you to see and adjust page breaks automatically, ensuring your data prints efficiently across multiple pages.
What if my Excel sheet still doesn’t fit on one page after scaling?
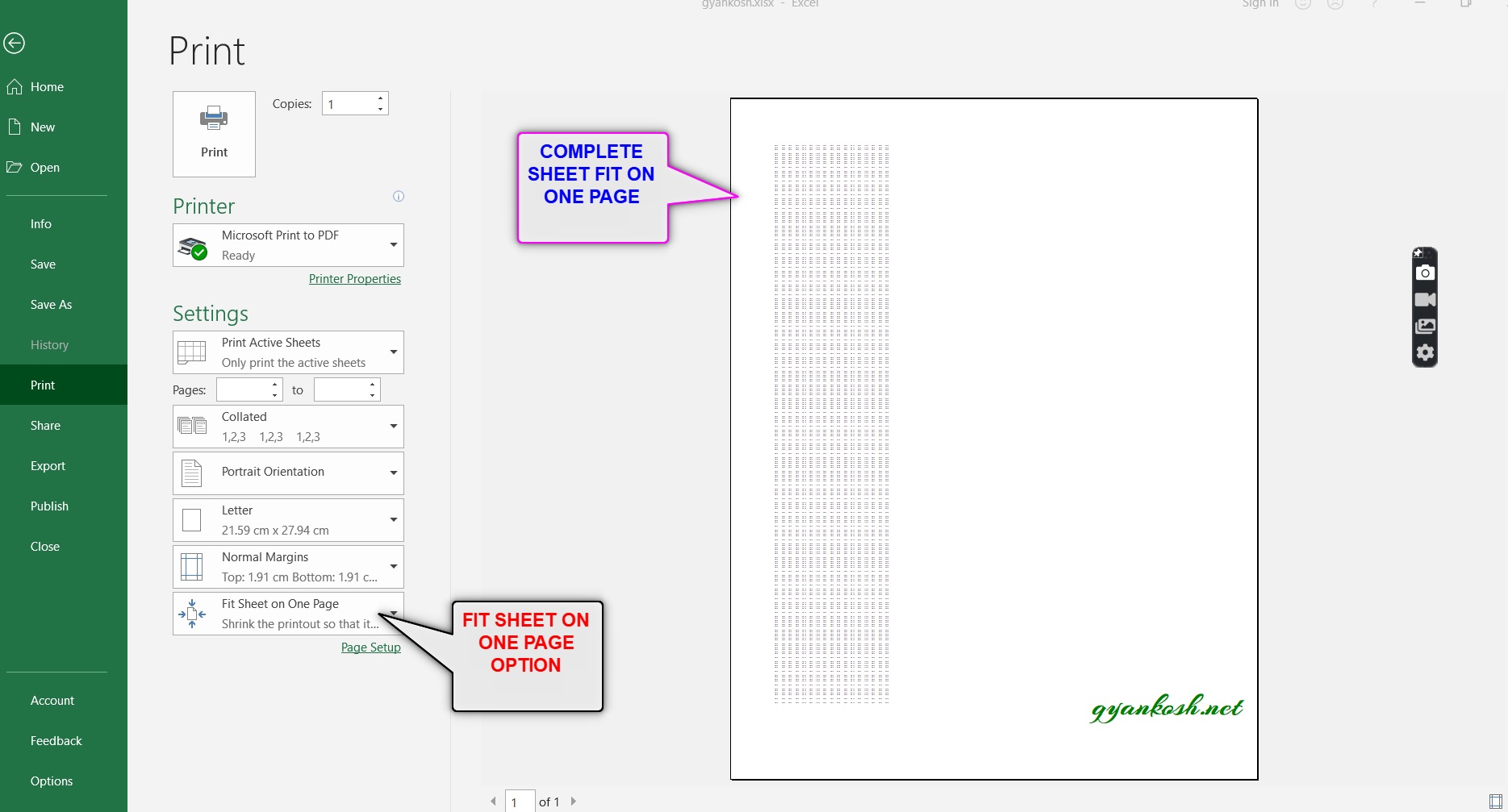
+
If scaling doesn’t work, consider reviewing your data for unnecessary information or using features like “Hide” to reduce visible content. Alternatively, use multiple sheets or print in sections.
Are there any add-ins that can help with optimizing Excel for print?

+
Yes, there are several third-party add-ins that offer advanced printing options, allowing for more intricate control over how your data prints, although basic Excel functions should suffice for most needs.



