Convert Excel to Google Sheets: Quick and Easy Guide

In today's interconnected business environment, moving between different software platforms smoothly is essential for efficiency. Excel, a staple in data handling, can now be used with Google Sheets through cloud computing. This guide will walk you through the process of converting your Excel spreadsheets to Google Sheets, highlighting the benefits and showcasing how this transition can enhance your data management.
Why Convert Excel to Google Sheets?

Converting your spreadsheets from Excel to Google Sheets provides numerous advantages:
- Collaboration: Google Sheets allows for real-time collaboration, where multiple users can work on a document simultaneously.
- Accessibility: With Google Sheets, your files are stored in the cloud, accessible from any device with internet connectivity.
- Integration: Google Sheets integrates seamlessly with other Google Workspace tools, enhancing productivity.
- Cost-Effectiveness: Unlike Microsoft Excel, Google Sheets offers core functionalities for free, with additional premium features available for those needing advanced tools.
- Version History: Google Sheets keeps track of all edits, allowing you to revert to past versions if necessary.
Step-by-Step Guide to Convert Excel to Google Sheets
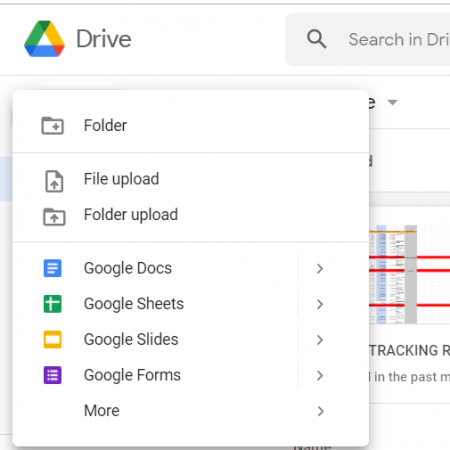
1. Uploading Your Excel File

The first step is to upload your Excel file to Google Drive. Here's how you can do it:
- Open Google Drive.
- Click on "New" in the top left corner, then select "File Upload" from the drop-down menu.
- Choose the Excel file you wish to convert from your computer and upload it to Google Drive.
📝 Note: Ensure your internet connection is stable to avoid any interruptions during the upload process.
2. Opening the File with Google Sheets

Once your file is in Google Drive:
- Right-click on the uploaded Excel file.
- Select “Open with” and then choose “Google Sheets” from the options provided.
- Your Excel file will open in a new tab, automatically converted to Google Sheets.
3. Converting the File

After opening, Google Sheets will prompt you:
- If you want to save the file in Google Sheets format, it will ask if you want to convert the document. Click “Save as Google Sheets”.
- If you prefer to keep both versions, choose “Keep Original Format” and make a copy in Google Sheets.
Now your Excel file is converted into a Google Sheets document, ready for collaboration and cloud-based editing.
4. Post-Conversion Checks

Here are some checks you might perform after conversion:
- Formulas: Verify that all formulas are functioning as expected.
- Data Integrity: Ensure all data from the Excel file has transferred correctly, including formats and values.
- Comments and Notes: Check if comments and notes from Excel have been retained.
- Conditional Formatting: Confirm that conditional formatting rules have been preserved or recreated.
Collaborative Features of Google Sheets

Google Sheets offers numerous features to enhance teamwork:
- Real-Time Editing: Multiple users can edit the document at the same time, with changes reflected instantly for all collaborators.
- Comments and Revision History: Team members can add comments to specific cells or review the history of edits, ensuring accountability and communication.
- Sharing Settings: You can control who has editing, viewing, or commenting rights on your document.
- Offline Access: With Google Sheets, you can work on your documents offline, syncing changes once reconnected to the internet.
- Apps Script Integration: Automate and customize Google Sheets with Google Apps Script to build custom tools or integrate with other services.
How to Manage and Organize Converted Files

Once your Excel files are converted, here are some tips for managing them:
- File Naming: Use clear and descriptive names to easily find files later.
- Folders: Create dedicated folders in Google Drive to keep your Sheets organized by project or type.
- Backups: Although Google Sheets autosaves, consider making manual backups of critical documents.
- Sharing: Share the Google Sheets file with relevant team members or stakeholders, ensuring they have the necessary access rights.
🚀 Note: If you're transitioning from Excel to Google Sheets for your business, consider training your team to ensure a smooth transition.
Final Thoughts

As we’ve explored in this guide, converting Excel files to Google Sheets can significantly improve your workflow and team collaboration. By leveraging cloud storage, real-time editing, and integration with Google’s suite of tools, you can make your data management more efficient, cost-effective, and accessible. Remember to verify all data post-conversion, organize your files well, and explore the collaborative features to maximize productivity.
What if I have formulas that don’t work in Google Sheets?

+
Some Excel formulas might have different syntax or not be supported in Google Sheets. In such cases, you’ll need to rewrite them. Google Sheets has an extensive list of functions; try searching for a Google Sheets equivalent or consider using Google Apps Script for more complex operations.
Can I convert Google Sheets back to Excel?

+
Yes, you can download any Google Sheets document as an Excel file (.xlsx). Simply go to “File” > “Download” > “Microsoft Excel” (.xlsx).
Is there any data size limitation when converting Excel to Google Sheets?

+
Google Sheets has a limit of 5 million cells total in a single document. If your Excel file exceeds this, it might not convert completely. Consider splitting larger files into multiple sheets before conversion.