Find Duplicates in Excel Sheets Easily

Many professionals find themselves buried under heaps of data, frequently dealing with extensive Excel sheets. One of the common, yet critical, tasks in data management is identifying and managing duplicate entries. This process not only helps in maintaining data accuracy but also streamlines various business processes like reporting, analysis, and decision-making.
Why Remove Duplicates in Excel?

Duplicates can skew data analysis, lead to incorrect reporting, and complicate data cleaning processes. Here are some reasons why you might want to find and remove duplicates:
- Data Integrity: Ensuring your dataset doesn’t have unnecessary repetitions.
- Resource Optimization: Reducing the size of your spreadsheets saves storage space and computing resources.
- Accuracy in Reporting: Eliminating duplicate entries ensures that reports and analyses are based on accurate, unique data points.
- Efficiency: Cleaning data to remove duplicates speeds up data processing.
Methods to Find Duplicates in Excel

Excel offers several techniques to help you identify duplicate data. Below, we’ll explore some of the most straightforward and effective methods:
1. Using Conditional Formatting

This method visually highlights duplicates within your dataset, allowing for easy identification and manual removal:
- Select the range of cells where you want to find duplicates.
- Go to the “Home” tab.
- Click on “Conditional Formatting” under the Styles group.
- Select “Highlight Cells Rules” then “Duplicate Values…”.
- Choose a format to highlight the duplicates. Excel defaults to a light red fill with dark red text.
2. Using Advanced Filter

To filter out unique records or duplicates directly:
- Select your dataset.
- Go to “Data” tab, then click “Advanced” in the Sort & Filter group.
- Choose “Copy to another location” and select “Unique records only” or “Copy duplicate values”.
- Specify the copy location and click “OK”.
3. Using Formula

You can also identify duplicates with a simple formula:
| Formula | Description |
|---|---|
=COUNTIF(A:A,A2)>1 |
This checks if the value in cell A2 appears more than once in column A. |

Enter this formula into a new column, and it will return TRUE or FALSE indicating if the entry is a duplicate.
🔍 Note: Always ensure your dataset doesn't contain hidden rows or cells as these might be overlooked during the duplicate removal process.
4. Using VBA Macros
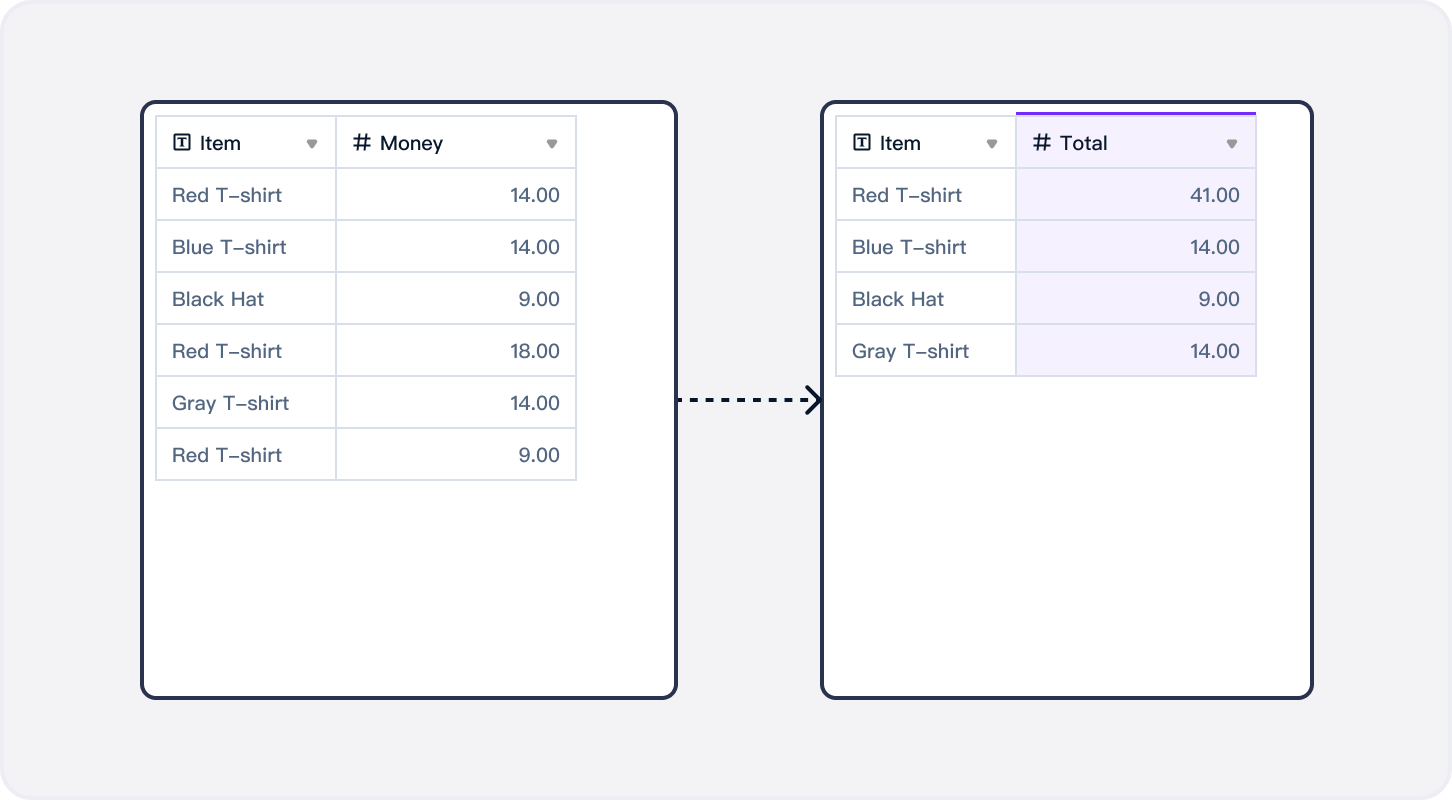
For advanced users, a VBA (Visual Basic for Applications) macro can automate the process of finding duplicates:
Sub FindDuplicates() Dim rng As Range, cl As Range Dim dict As Object, duplicateFound As Boolean Set dict = CreateObject(“Scripting.Dictionary”)' Select your data range here Set rng = Sheet1.Range("A1:A100") ' Modify to suit your sheet name and range duplicateFound = False For Each cl In rng If dict.Exists(cl.Value) Then ' Mark or do something with the duplicate duplicateFound = True cl.Interior.Color = RGB(255, 0, 0) ' Example: Highlight in red Else dict.Add cl.Value, 1 End If Next cl If Not duplicateFound Then MsgBox "No duplicates found!", vbInformation
End Sub
This macro will highlight duplicates in red. Adjust the range and actions as necessary for your specific needs.
Each method above has its merits, and which one you choose largely depends on the size of your dataset, your comfort with Excel functionalities, and how automated you want the process to be. By applying these techniques, you can effectively manage duplicate entries, thus enhancing the quality of your data.
Best Practices for Data Management

Beyond identifying and removing duplicates, here are some best practices to ensure clean and accurate data management:
- Regular Data Audits: Periodically review your data for quality assurance.
- Validation Rules: Set up data validation to prevent duplicates from being entered.
- Documentation: Maintain clear documentation of your data cleaning processes for future reference.
- Backup: Always backup your data before performing significant changes.
- Collaborate: When working in teams, ensure everyone understands data management protocols.
Having streamlined your dataset, your analytics will now reflect more accurate and reliable information. This not only enhances your reporting but also positions you better for data-driven decision-making.
The journey of data management in Excel is ongoing, with tools and techniques constantly evolving to meet the ever-increasing demands of data handling. By mastering the methods to find and manage duplicates, you ensure your data remains pristine, supporting better analytics and more informed business strategies.
What’s the difference between using Conditional Formatting and Advanced Filter to find duplicates?

+
Conditional Formatting visually highlights duplicates for manual review, while Advanced Filter provides an automated method to either keep or remove duplicate records from the dataset.
Can I use these techniques for large datasets?

+
Yes, but for large datasets, methods like using Advanced Filter or VBA Macros might be more efficient due to automation.
How can I prevent duplicates from being entered in the first place?

+
You can set up Data Validation rules in Excel to restrict data entry, or use forms that automatically check for duplicates before data is entered into the spreadsheet.