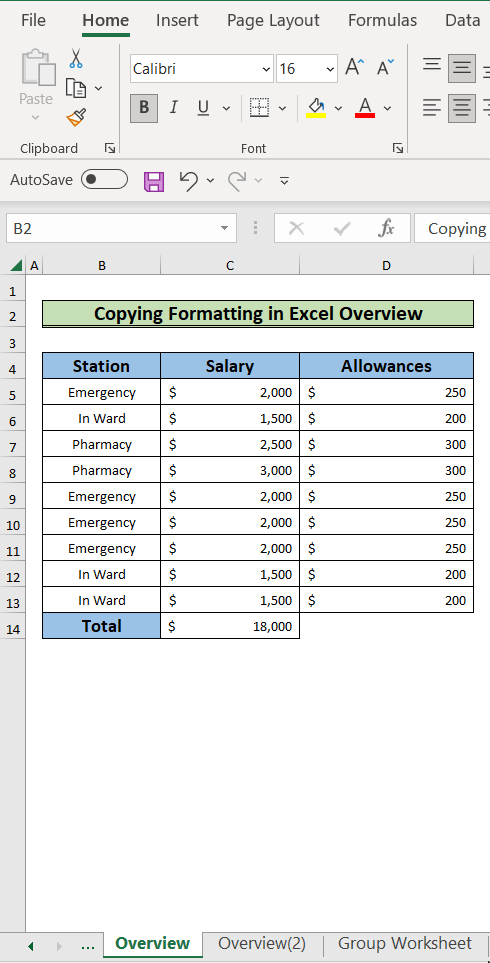Create a Booklet from Excel Easily

In today's fast-paced world, creating print-ready materials like booklets has become an essential part of marketing, education, and event planning. Microsoft Excel, a tool traditionally used for calculations and data management, surprisingly offers an easy pathway to produce professional-looking booklets. This guide will show you how to leverage Excel for creating booklets efficiently, with step-by-step instructions and handy tips.
Understanding Booklets

Before diving into the technical steps, let’s understand what a booklet entails. A booklet is a printed document that’s folded and bound, often used for various purposes:
- Event programs
- Instruction manuals
- Product catalogs
- Educational material
Preparing Your Data in Excel

The foundation of any good booklet is the information it contains. Here’s how to prepare your Excel data:
- Organize Your Content: Ensure all your information is in a logical order. Categories, chapters, or sections should be clearly defined.
- Data Consistency: Use consistent formatting for similar types of data to maintain uniformity throughout the booklet.
- Check for Accuracy: Review your data for any errors or inconsistencies since printing errors can be costly.
🖌️ Note: Always keep a backup of your original Excel file before making any changes for booklet creation.
Formatting Your Booklet in Excel

Excel isn’t just for numbers; it’s also capable of handling basic layout design:
- Set Page Layout: Go to “Page Layout” tab, then “Page Setup” to adjust margins, orientation, and scale for booklet printing.
- Gridlines and Headers: Decide if you want to show gridlines or headers/footers on your final booklet pages.
- Text Alignment: Align text to suit your design needs, ensuring readability.
📏 Note: Remember to leave some extra space on the sides where the booklet will be bound, known as the binding margin.
Creating a Booklet Layout

Here’s how you can arrange your pages in Excel to create a booklet:
- Determine your total number of pages. For a booklet, it must be a multiple of 4 to allow for folding.
- Arrange pages in the order they will appear when folded. Start with pages 4 and 1, then 2 and 3, and so on.
- Use cells to mimic page divisions, making sure to adjust for half-page sizes if your booklet will be smaller.
📚 Note: If you’re new to booklet printing, start with a simpler layout or refer to existing booklet templates for guidance.
Adding Visuals and Graphics

Enhancing your booklet with images and graphics can make it more engaging:
- Insert Images: Use the “Insert” tab to add images to your Excel cells. Ensure they fit within the margins.
- Adjust Image Quality: Keep resolution in mind; high-quality images are crucial for print.
- Use Excel’s Drawing Tools: For simple graphics, utilize Excel’s shapes and lines to add design elements.
Printing and Assembly

The final step is to get your booklet onto paper:
- Choose the Right Printer: Ensure your printer can handle booklet printing, or use a professional printing service.
- Print Settings: Set the printer to print on both sides (duplex printing) or simulate it with manual flipping.
- Assemble Your Booklet:
- Fold your printed sheets in half.
- Nest the pages inside each other, ensuring the page order.
- Staple or bind the center of the fold.
🖨️ Note: For larger print runs or more durable binding, consider professional printing services.
In wrapping up this guide, creating a booklet from Excel is indeed a seamless process when you know the right steps. From preparing your data, to formatting, designing, and finally printing your booklet, Excel offers the tools needed for a professional output. Whether you're planning an event, compiling a report, or publishing a catalog, the ability to produce booklets in-house provides a versatile solution for communication and presentation needs.
Can I use Excel for complex designs?

+
Excel is not designed for complex graphic design. For intricate layouts or detailed graphics, consider using dedicated design software like Adobe InDesign or Illustrator.
How do I handle different paper sizes?

+
Set up your page in Excel to match the paper size you’ll use. Adjust the margins and page scaling accordingly to ensure everything fits correctly.
What if I need to edit after printing?

+
If you need to make changes post-print, you might need to reprint. It’s best to finalize your content in Excel before printing. For minor changes, you might consider using stickers or overprinting.
Can I create a PDF from Excel for printing?

+
Absolutely. Export your Excel file as a PDF to share or send to professional printers for consistent, high-quality output.
How can I ensure color accuracy in printing?

+
Use color management settings in your PDF or printing software. Also, calibrate your monitor to get as close to the print colors as possible.