Easily Copy Excel Sheets with Formatting: Step-by-Step Guide
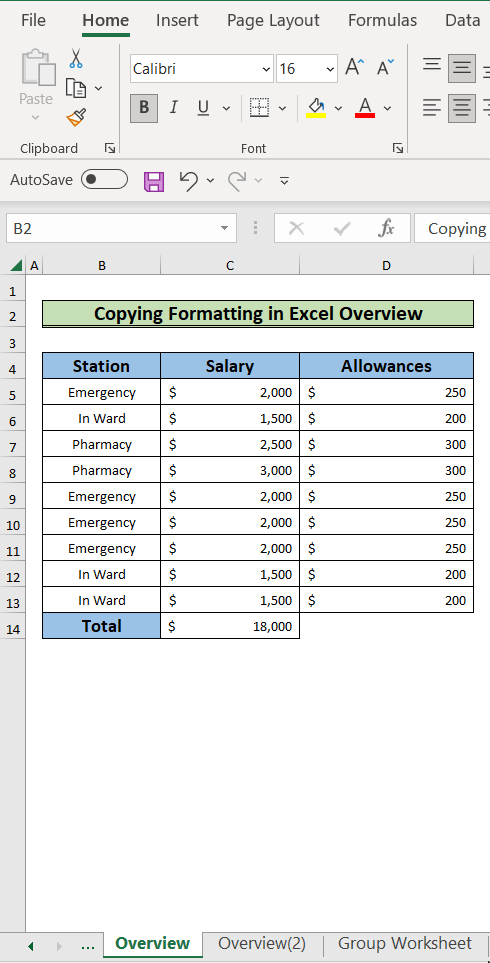
Managing and organizing data effectively is crucial for both personal and professional tasks. Microsoft Excel provides a myriad of features to streamline your work, one of which is the ability to copy sheets between workbooks while retaining all your carefully crafted formatting. Whether you're consolidating data, distributing workbooks, or archiving, this guide will teach you how to easily copy Excel sheets with all their formatting intact, ensuring your data looks just as you intended across different files.
Understanding Excel Sheets and Workbooks

Before diving into the copying process, let’s clarify some basic concepts:
- Worksheet: A single page within an Excel workbook where you can input and manipulate data. Each tab at the bottom of your Excel window represents a worksheet.
- Workbook: This is the entire Excel file, containing one or more worksheets. The .xlsx extension represents an Excel workbook file.
Why Copy Excel Sheets with Formatting?

Copying Excel sheets with their formatting ensures that:
- Your branding or style is maintained across various documents.
- Charts, graphs, and complex formulas are carried over seamlessly.
- Formatting errors due to manual copying are minimized.
How to Copy Excel Sheets with Formatting

Here’s a step-by-step guide to copying a sheet with all its formatting:
Step 1: Open Both Workbooks

First, make sure both the source workbook (where the sheet is to be copied from) and the destination workbook (where you want to copy the sheet to) are open. If you’re copying within the same workbook, proceed to the next step.
Step 2: Select and Copy the Sheet
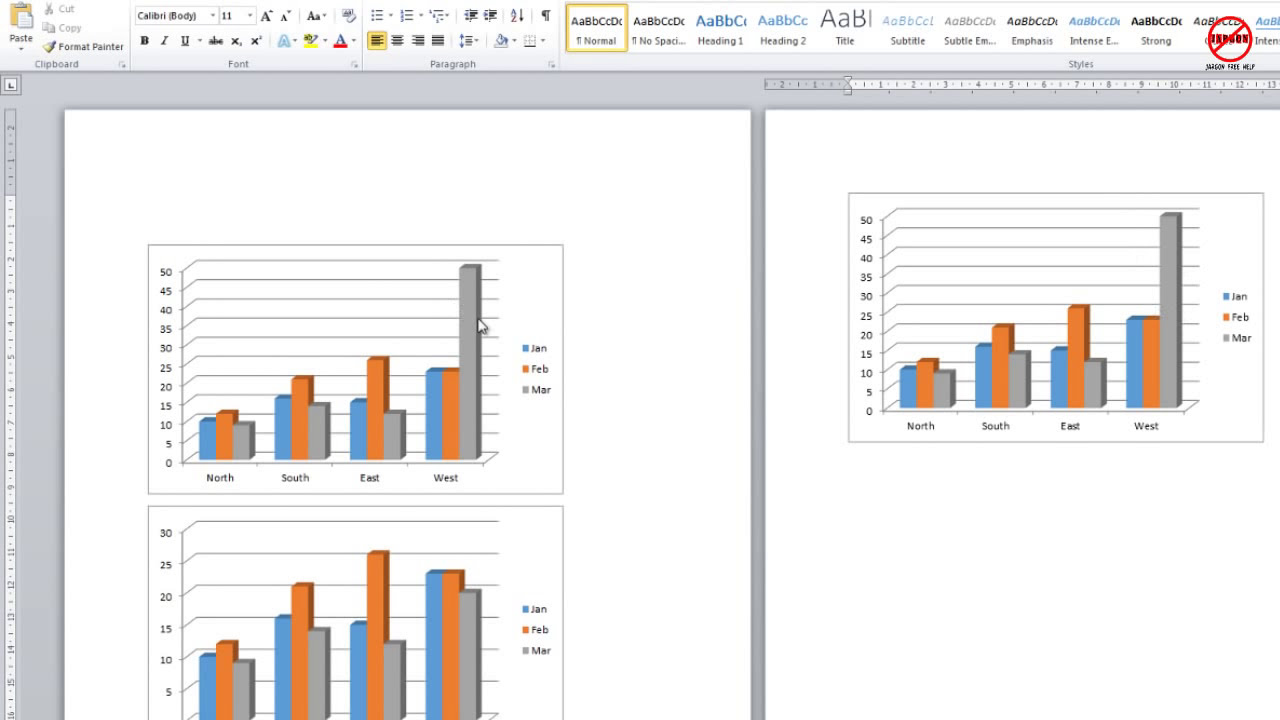
To copy:
- Right-click on the sheet tab in the source workbook.
- From the context menu, select “Move or Copy…”
- In the “Move or Copy” dialog box, choose where you want the sheet to go:
- Select the destination workbook from the dropdown under “To book”.
- Choose the position before which you want to insert the sheet.
- Check the box for “Create a copy”.
Step 3: Review the Copy
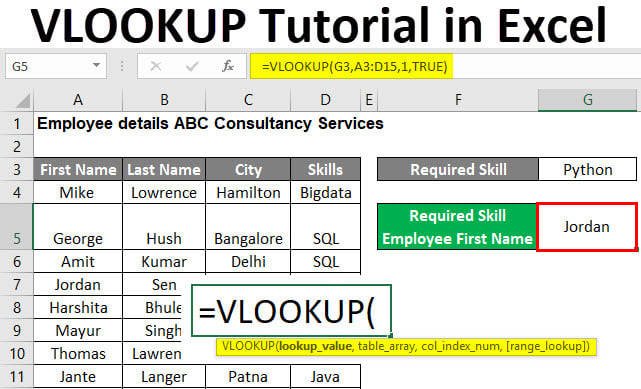
After the sheet is copied, take a moment to:
- Verify that all formatting, including headers, footers, and cell styles, are intact.
- Check that all references in formulas and links to charts and graphs work correctly in the new location.
ℹ️ Note: If your source and destination workbooks have different settings or protection options, you might encounter compatibility issues or errors when copying. Ensure compatibility settings are checked if you experience problems.
Using VBA to Copy Sheets with Formatting

For advanced users, Visual Basic for Applications (VBA) can automate the copying process. Here’s a simple script to copy a sheet:
| VBA Code |
|---|
| Sub CopySheet() Dim sourceWorkbook As Workbook Dim destinationWorkbook As Workbook Dim sourceSheet As Worksheet Dim destinationSheet As Worksheet ’Set the workbooks Set sourceWorkbook = Workbooks(“SourceFile.xlsx”) Set destinationWorkbook = Workbooks(“DestinationFile.xlsx”) ’Specify the sheet to copy Set sourceSheet = sourceWorkbook.Sheets(“SheetToCopy”) ’Copy the sheet to the new workbook sourceSheet.Copy After:=destinationWorkbook.Sheets(destinationWorkbook.Sheets.Count) ’Adjust references if needed Set destinationSheet = destinationWorkbook.Sheets(destinationWorkbook.Sheets.Count) ’Rename the sheet if needed destinationSheet.Name = “CopiedSheet” End Sub |

💡 Note: Remember to update the workbook names and sheet names in the script to match your files.
Troubleshooting Common Issues

- Broken Links: If links or references don’t work, update them manually or review your VBA script for proper workbook references.
- Formatting Inconsistencies: Ensure your destination workbook doesn’t have any settings that could override the formatting from the source sheet.
- File Size Limitations: Large data sets might require more memory to copy. Check your system’s resources if you encounter issues.
In summary, Excel’s functionality to copy sheets while preserving formatting is an essential skill for any user. This guide provides detailed steps, from basic manual copying to VBA automation, ensuring that your data, charts, and formulas remain consistent and presentable across different documents. By following these methods, you can achieve seamless data management and presentation, thereby enhancing your productivity and data handling efficiency.
Can I copy multiple sheets at once with Excel?
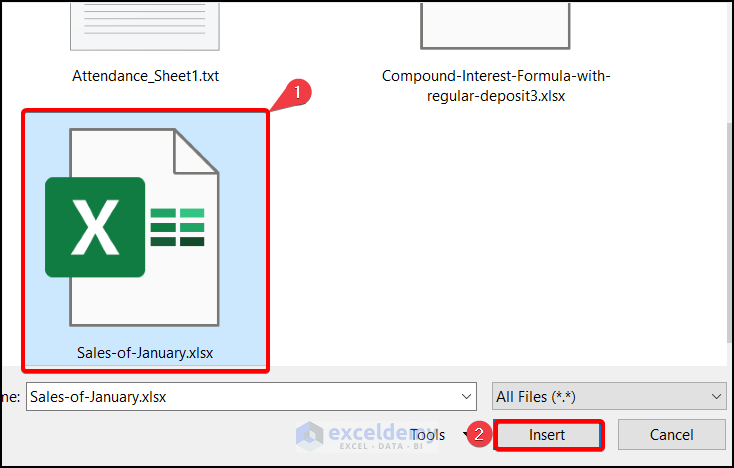
+
Yes, you can copy multiple sheets by holding down the Ctrl key while selecting sheets, then right-clicking and choosing “Move or Copy…”.
Will the VBA script work if my files are in different locations?

+
Ensure you provide the full file path in the VBA script when referencing workbooks located outside the current working directory.
What happens if I copy a sheet with pivot tables?

+
Excel will attempt to carry over pivot tables, but you might need to update data sources or refresh them manually in the destination workbook.
Does copying a sheet affect the original?

+
When you copy a sheet using “Create a copy”, the original sheet remains unchanged. The new sheet is a duplicate with all its original content.