Insert Excel Slicer: Boost Your Data Analysis Game

If you're in the habit of managing, analyzing, or presenting data, Excel can be your best friend. One of the tools that often goes unnoticed but can transform how you interact with your data is the Excel Slicer. This feature not only simplifies data analysis but also makes it visually appealing. Today, we’ll dive deep into the world of Excel Slicers, uncovering their potential, understanding how to use them effectively, and exploring why they are indispensable for any data enthusiast.
What is an Excel Slicer?


An Excel Slicer is a graphical control element, essentially an interactive button that enables you to filter the data in a PivotTable or a table instantly. Imagine having a dashboard where you can click or tap on a category and watch as your data updates in real-time. That’s what slicers offer:
- Instant Data Filtering: Select criteria with a single click.
- Visual Clarity: Easier to understand than traditional filters.
- Multiple Slicers: Can be connected to several PivotTables at once.
- Control over Data Presentation: Enhance user interaction and presentation.
How to Insert and Use Excel Slicers

To start harnessing the power of slicers in Excel, here’s a step-by-step guide:
Creating Your First Slicer

- Create or Select Your Data Source: This could be an Excel table, a PivotTable, or a connection to an external data source.
- Insert Slicer: Go to the Insert tab on the ribbon, click on the ‘Slicer’ icon in the ‘Filters’ group.
- Choose Your Fields: Select the column headers for which you want slicers to appear. For instance, if your data includes fields like ‘Category’, ‘Region’, or ‘Sales Date’, pick these.
Once selected, the slicers will appear on your worksheet, ready for interaction.
Customizing Your Slicer

Slicers are not just about functionality; they can also be tailored to match your style or branding:
- Styling Options: Change the style or color to fit your theme.
- Sizing and Positioning: Drag the slicer to reposition it or adjust its size using the resize handle.
- Multi-select: Hold the Ctrl key to select multiple options or switch between items.
- Remove Slicers: To delete, click on the slicer and press Delete.
Advanced Use of Excel Slicers

Let’s elevate your Excel skills by delving into some advanced slicer features:
Connecting Multiple Slicers to a PivotTable

You can link several slicers to a single PivotTable for multi-level filtering:
- Select a slicer.
- Go to ‘Options’ under the Slicer Tools contextual tab.
- Choose ‘PivotTable Connections’ and select the PivotTables you wish to connect to the slicer.
Slicing Across Multiple PivotTables

If you have more than one PivotTable on your worksheet, you can slice data uniformly:
- Create your slicer as described above.
- Go to ‘Options’ then ‘Report Connections’.
- Choose which PivotTables should be filtered by this slicer.
Timeline Slicers

For time-based data filtering:
- Availability: Excel 2013 and later versions.
- Functionality: Select dates or date ranges using a timeline slicer for a more intuitive experience.
Benefits and Use Cases

| Use Case | Benefit |
|---|---|
| Interact with Large Datasets | Effortlessly filter data without complex manual filtering. |
| Enhance Reporting | Dynamic reports that engage users with instant interaction. |
| Data Analysis | Discover patterns and trends with different slicer combinations. |
| Presentations | Interactive visuals make your presentations more compelling. |

📊 Note: Slicers can be preserved with your workbook by choosing 'Insert Slicers' when saving, allowing others to use them.
To wrap things up, Excel Slicers are more than just a tool for filtering; they are an interactive means to engage with your data. They simplify complex data sets, offer an engaging user experience, and enhance the dynamic nature of your analysis. Whether you're handling sales data, financial reports, or any other information, slicers bring a touch of modernity and efficiency to your work. Start experimenting with slicers today, and you might just find them becoming an integral part of your Excel toolkit.
Can you apply slicers to regular tables or just PivotTables?

+
Slicers can be applied to both PivotTables and regular Excel tables. However, some functionalities might differ slightly when used with tables versus PivotTables.
How many slicers can I connect to one PivotTable?

+
There is no set limit to the number of slicers you can connect to a single PivotTable. However, keep in mind the usability and performance might degrade with too many slicers.
Are slicers only visual or can they be used in calculations?

+
Slicers are primarily visual controls for filtering. However, by creating dynamic named ranges or using VBA, you can incorporate slicer selections into calculations or criteria for formulas.
Can I resize or move a slicer once it’s added to my Excel sheet?
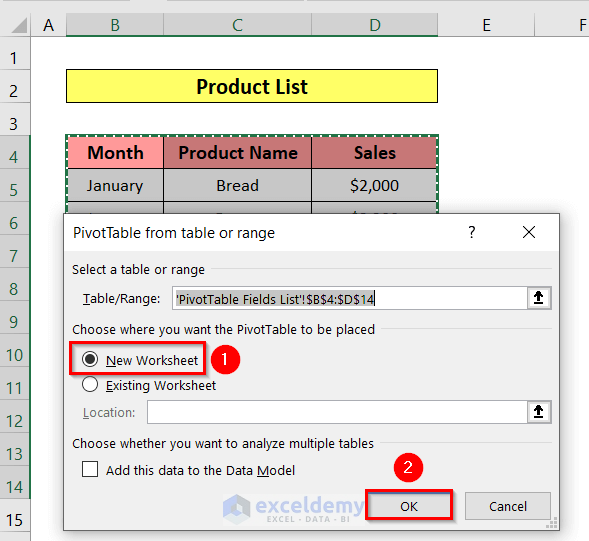
+
Yes, you can easily resize or reposition a slicer using the drag handles or by dragging the slicer itself to a new location.
What are the benefits of using timeline slicers for date data?

+
Timeline slicers provide an intuitive way to filter data by dates or date ranges, making it much easier to visualize and select time periods for analysis, especially for large datasets spanning months or years.