Excel Balance Sheet Tutorial: Create One Easily

In the world of finance and accounting, maintaining an accurate balance sheet is crucial for businesses to understand their financial health. Excel, with its powerful tools and user-friendly interface, provides an ideal platform for creating and managing balance sheets. This tutorial will guide you through the process of creating a balance sheet in Microsoft Excel, ensuring that you can easily track your assets, liabilities, and equity with precision and ease.
Understanding the Balance Sheet

Before we dive into Excel, it’s important to understand what a balance sheet is:
- Assets: Resources that provide future economic benefits.
- Liabilities: Obligations or debts that the company owes.
- Equity: The residual interest in the assets of the entity after deducting liabilities.
📘 Note: The equation of a balance sheet is Assets = Liabilities + Equity.
Setting Up Excel

To start:
- Open Microsoft Excel.
- Create a new workbook or select an existing one where you wish to set up your balance sheet.
Creating the Template

Step 1: Title and Date

Enter the following in cell A1:
| Cell | Content |
|---|---|
| A1 | Balance Sheet |
| A2 | As of [Date] |

📅 Note: Replace [Date] with the specific date for which the balance sheet is prepared.
Step 2: Formatting

Adjust your worksheet for readability:
- Merge cells A1 and B1 for the title.
- Center-align the title and date.
- Apply bold formatting to the title and make the date text normal.
Step 3: Headers for Sections

In cell A4, enter “Assets” and format it to stand out. Below, list types of assets in column A, corresponding figures in column B:
| Cell | Content |
|---|---|
| A4 | Assets |
| A5 | Current Assets |
| A6 | Cash |
| A7 | Accounts Receivable |
| A8 | Inventory |
| A9 | Total Current Assets |
| A10 | Fixed Assets |
| A11 | Land |
| A12 | Buildings |
| A13 | Equipment |
| A14 | Total Fixed Assets |
| A15 | Total Assets |
Repeat this for liabilities and equity:
| Cell | Content |
|---|---|
| A16 | Liabilities |
| A17 | Current Liabilities |
| A18 | Accounts Payable |
| A19 | Short-term Loans |
| A20 | Total Current Liabilities |
| A21 | Long-term Liabilities |
| A22 | Mortgages |
| A23 | Long-term Loans |
| A24 | Total Long-term Liabilities |
| A25 | Total Liabilities |
| A26 | Equity |
| A27 | Owner's Equity |
| A28 | Retained Earnings |
| A29 | Total Equity |
| A30 | Total Liabilities and Equity |
💡 Note: Ensure all headers are formatted for emphasis to differentiate them from the data entries.
Step 4: Entering Data
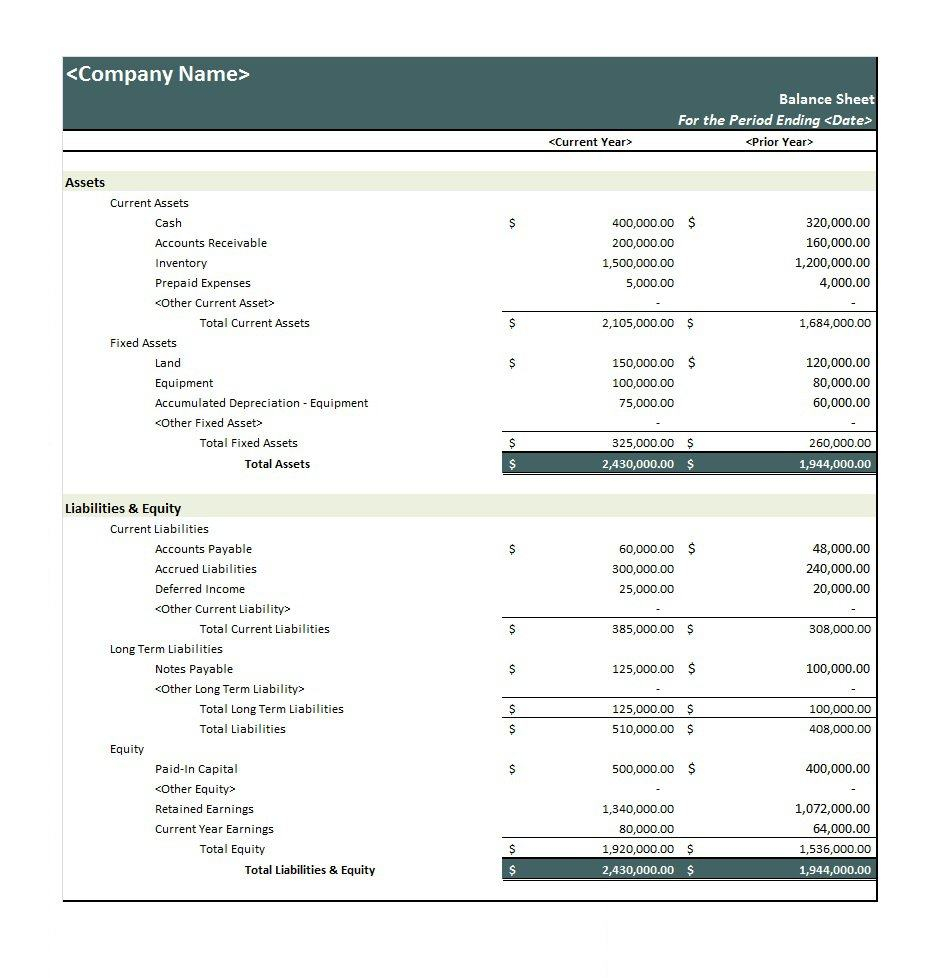
Input your financial data into the corresponding cells:
- Enter the values for each asset, liability, and equity.
- Calculate total for current assets, fixed assets, current liabilities, long-term liabilities, and equity.
- Use simple formulas like
=SUM(B6:B8)for total current assets, or adjust as per your asset categories.
Step 5: Formula for Balance

Ensure the balance sheet balances with:
- Set cell B15 to
=B9+B14for Total Assets. - Set cell B30 to
=B25+B29for Total Liabilities and Equity.
Additional Excel Features

- Data Validation: Use to ensure entries match expected types.
- Conditional Formatting: Highlight variances, totals, or discrepancies.
- Charts and Graphs: Visualize financial data trends for better analysis.
🔍 Note: Data validation and conditional formatting can greatly enhance the functionality and accuracy of your balance sheet.
Verifying and Maintaining

After setting up the balance sheet:
- Check that Assets = Liabilities + Equity to ensure balance.
- Review and update the balance sheet regularly or upon significant financial changes.
To summarize, creating a balance sheet in Excel is straightforward yet powerful. With a solid template, you can easily track your financial metrics, ensuring your business's financial integrity. Whether for internal reporting, compliance, or simply managing your finances, Excel provides the tools to keep everything in check. Excel's flexibility allows for personalization, data validation, and visual analytics, enhancing the depth of your financial understanding.
What should I do if my balance sheet doesn’t balance?
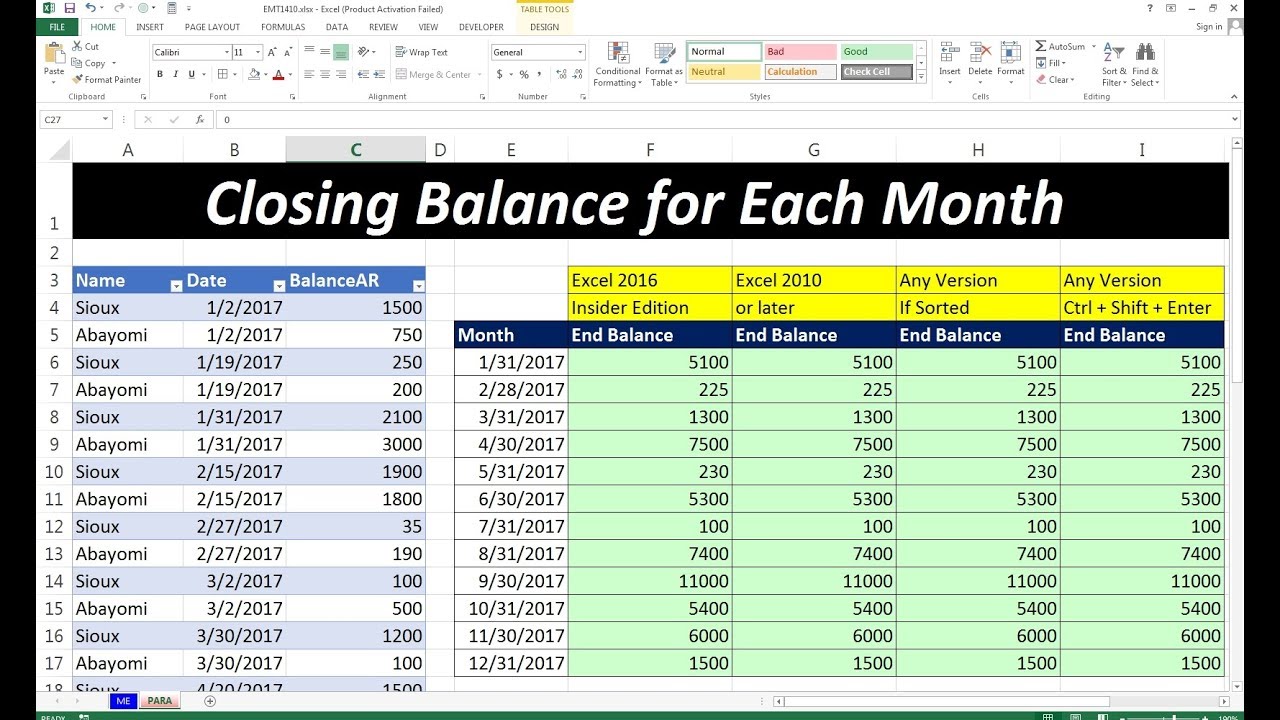
+
Ensure all your entries are correct, double-check the formulas, and verify each category for accuracy. If needed, adjust entries or correct miscalculations.
Can Excel handle large balance sheets?
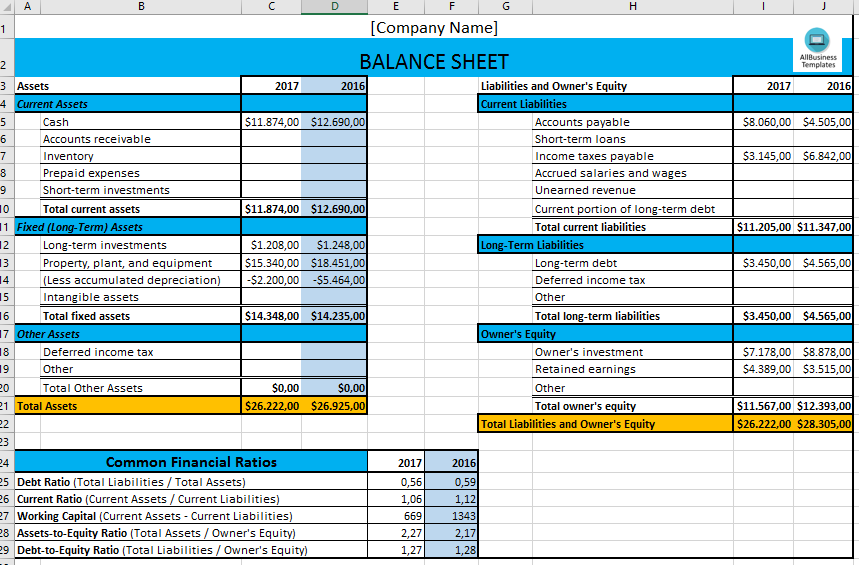
+
Yes, Excel can handle large data sets, although performance might decrease with very large datasets. Tools like Power Query and Power Pivot can help manage large balance sheets.
How often should I update my balance sheet?

+
It’s best practice to update your balance sheet monthly, but significant financial changes should prompt immediate updates.
Do I need to include every transaction in my balance sheet?

+
No, your balance sheet should reflect the company’s financial position at a specific point in time, not every transaction.
Can I customize the template?
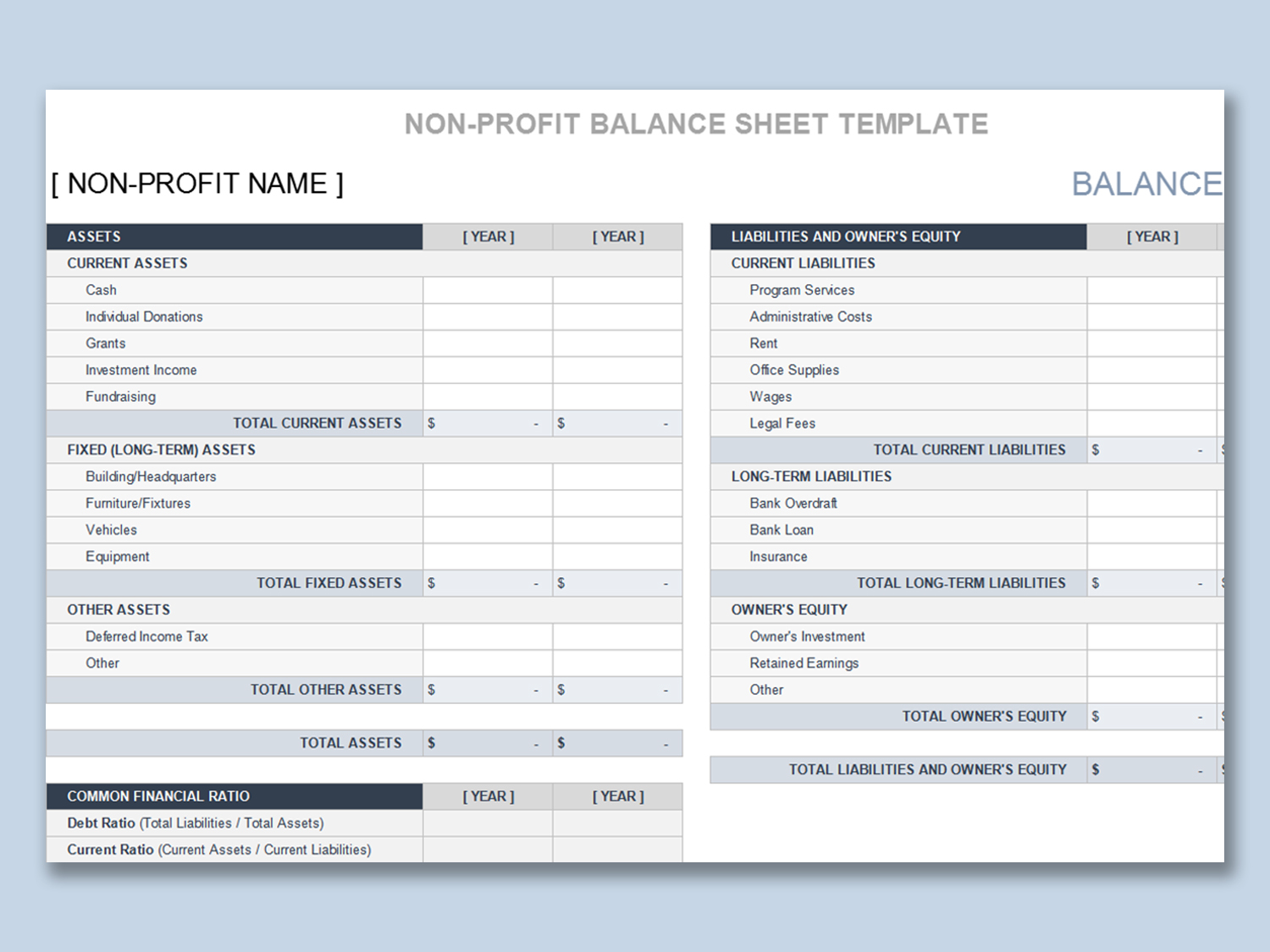
+
Yes, Excel allows you to customize the template according to your business’s needs, including formatting, data types, and adding new categories.



