Mail Merge Magic: Combining Two Excel Sheets Easily

Imagine you're managing a large event, a business mailing list, or even organizing contact details for a community outreach project. In scenarios like these, efficiency is not just a convenience; it's a necessity. Mail Merge Magic is all about simplifying your life by combining two Excel spreadsheets into one cohesive document, saving you time and reducing the risk of errors in data handling.
Why Use Mail Merge?
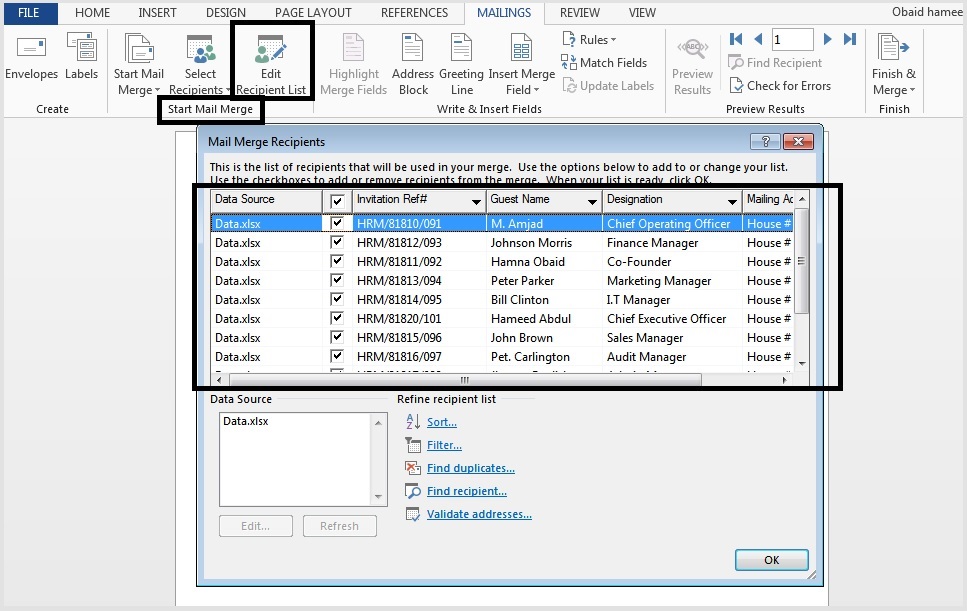
Mail Merge is an essential tool in Microsoft Office that allows users to create personalized letters, emails, and labels from a template and data source. Here’s why you might want to use this feature:
- Efficiency: Automate the process of sending personalized communications, reducing manual entry.
- Consistency: Ensures that every message or document sent out has the same layout and formatting.
- Personalization: Tailor messages to make recipients feel acknowledged individually.
- Time-Saving: Especially when dealing with large datasets, merging can significantly reduce the time spent on repetitive tasks.
Getting Started with Mail Merge

Before we delve into the nitty-gritty of combining two Excel sheets, let’s ensure you have the right setup:
- Microsoft Office with Excel and Word installed on your PC or Mac.
- Two separate Excel sheets that you wish to merge or combine.
- Basic understanding of Excel and Word, although this guide will help you through even if you’re a beginner.
Step-by-Step Guide to Combining Excel Sheets

1. Preparing Your Excel Data
Ensure both Excel sheets have matching columns. For instance, if one sheet contains names and addresses, the other should have similar headers to ensure they merge correctly.
| Sheet 1 | Sheet 2 | Merged Sheet |
|---|---|---|
| Name | Name | Name |
| Address | Address | Address |

2. Merge Sheets in Excel
If your sheets are formatted correctly:
- Open the first Excel workbook that contains one of the sheets to be merged.
- Select all cells of the second sheet.
- Copy the data (Ctrl+C or right-click, then “Copy”).
- Open or create a new sheet in the first workbook.
- Paste the data below the existing data in the new sheet.
3. Using Mail Merge in Word
Now that your data is combined:
- Open a new or existing document in Microsoft Word.
- Go to the Mailings tab and click on “Start Mail Merge” then choose the document type.
- Select “Select Recipients” from the same tab, then “Use Existing List.” Choose the Excel workbook you’ve just merged.
- Insert Merge Fields (like Name, Address, etc.) from your Excel sheet into your document using Word’s mail merge fields.
- Complete your merge by choosing “Finish & Merge.”
Important Notes:

🔹 Note: Ensure your Excel files are clean, with no extra spaces or misaligned cells, as this can cause issues during the merge process.
Troubleshooting Common Issues

Here are some common problems and their solutions:
- Mismatched Columns: Ensure headers in both sheets match exactly.
- Data Format Errors: Check and standardize data types (e.g., dates, numbers) across sheets.
- Missing Data: Before merging, verify all necessary data is present in both sheets.
The Benefits of Mail Merge Mastery

Mastering the art of Mail Merge with Excel not only enhances productivity but also:
- Scalability: As your list grows, the process remains the same, making it scalable.
- Data Integrity: Reduces the chance of human error in data transcription.
- Professionalism: Personalized, well-formatted documents look professional and increase response rates.
By combining the power of Excel's data management with Word's Mail Merge capabilities, you're equipped to handle bulk personalization with ease. This synergy not only saves time but also ensures your communications are targeted, personalized, and efficient. Whether you're sending out invitations, marketing materials, or business proposals, mastering Mail Merge with Excel will revolutionize how you manage data and communications.
What are the limitations of Mail Merge with Excel?

+
Mail Merge in Word with Excel as the data source has some limitations, including handling complex datasets, nested conditions, and maintaining data formatting.
Can I automate Mail Merge?

+
Yes, while the basic Mail Merge process requires manual setup, you can use VBA scripts to automate parts of the process like selecting data sources or running the merge automatically at set times.
How do I handle duplicates when merging Excel sheets?

+
Before merging, use Excel’s ‘Remove Duplicates’ function or use formulas to identify and remove duplicates to avoid redundancy in your merged data.



