Combine Excel Data from Multiple Sheets Easily

Combining data from multiple Excel sheets might seem like a daunting task at first, but with the right techniques, it can be streamlined into a manageable process. Whether you're dealing with financial data, inventory records, or any kind of structured information, Excel provides several methods to merge sheets effortlessly. Let's explore how to combine Excel data from multiple sheets in a way that's both efficient and user-friendly.
Understanding Excel Data Consolidation

Excel has built-in functions and features designed to help you consolidate data from various sources. Here’s a step-by-step guide on how to do it:
- Identify the Data Sources: Before you start combining, make sure you have all your Excel sheets ready. Each sheet should contain consistent headers for easy merging.
- Open Excel: Launch Excel and ensure all the files you need are accessible.
Method 1: Using Excel’s Consolidate Feature

The Consolidate tool is perfect for merging data from multiple sheets where each sheet has the same layout:
- Select Data: In the workbook where you want to combine the data, go to the tab where you want the combined data to appear.
- Access Consolidate: Go to the Data tab, find Data Tools, and click on Consolidate.
- Choose Function: Typically, you'll use Sum or Count, but you can also use other functions like Average or Min/Max depending on your needs.
- Add References: Click on the Reference box, switch to the first source sheet, select the range, and click Add. Repeat this for all sheets.
- Set Options: Check Create links to source data if you want the consolidated data to update automatically when the source data changes.
- Finish: Click OK to consolidate the data. Excel will combine the data into the selected cell on your active sheet.
💡 Note: Ensure that the data you are consolidating does not have duplicate headers or rows that might conflict with each other during the merge process.
Method 2: Using Excel Formulas
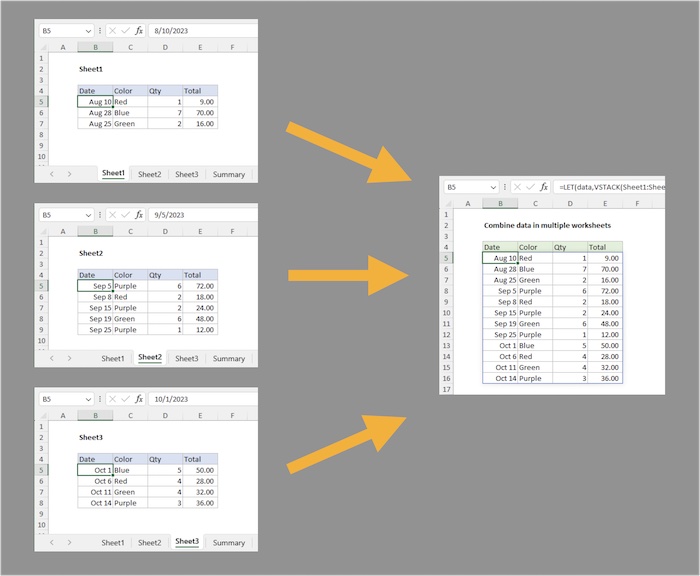
If you need more control or a dynamic update, formulas like INDIRECT or VLOOKUP can be used:
- INDIRECT Function: This function allows you to reference cells in other sheets using text strings. For example:
=INDIRECT("'Sheet2'!A1") - VLOOKUP: Useful when you're looking for data in another sheet based on a key value:
=VLOOKUP(A2,Sheet2!A:B,2,FALSE) - Combine Sheets: Use these formulas in a summary sheet to pull data from different sheets dynamically.
⚠️ Note: Formulas might slow down your workbook if used extensively, especially with large datasets.
Advanced Techniques: VBA for Data Merging

For users comfortable with VBA (Visual Basic for Applications), scripts can automate the data combining process:
- Create a Macro: In the VBA editor, write a script that loops through sheets, extracts data, and writes it to a new or existing sheet.
- Ensure Consistency: Your script should handle different data formats and ensure consistent merging.
Here is a basic VBA script example:
Sub CombineSheets()
Dim ws As Worksheet
Dim lastRow As Long
Dim DestSheet As Worksheet
Set DestSheet = Worksheets.Add
DestSheet.Name = "Combined Data"
For Each ws In Worksheets
If ws.Name <> DestSheet.Name Then
lastRow = DestSheet.Cells(DestSheet.Rows.Count, "A").End(xlUp).Row
ws.UsedRange.Copy Destination:=DestSheet.Cells(lastRow + 1, 1)
End If
Next ws
End Sub
✨ Note: VBA requires some programming knowledge, but it offers unparalleled flexibility in automating complex tasks in Excel.
Third-Party Tools for Excel

Consider using specialized tools like Power Query or third-party applications for more complex data merging:
- Power Query: Part of Excel, it's excellent for transforming and loading data from various sources into a single table.
- External Software: Tools like Spreadsheet Compare or Ablebits can facilitate Excel data integration across sheets.
Wrapping Up

Merging data from multiple Excel sheets is not only about technical know-how but also about understanding your data's structure and flow. Each method discussed, from Excel’s built-in features like Consolidate to dynamic formulas and VBA scripting, offers different levels of control and automation. By choosing the right approach, you can enhance your data analysis, reporting, and ultimately, your decision-making process. Remember, the goal is to make your work with Excel as efficient and accurate as possible, letting you focus more on insights rather than data management.
What are the benefits of using Power Query for merging Excel sheets?

+
Power Query automates the data extraction, transformation, and loading process. It provides an intuitive interface for merging data from various sources, including Excel files, which can be refreshed with a single click. This makes it ideal for repetitive tasks and for dealing with large datasets, offering features like type conversion, filtering, and more before data integration.
Can I automate the merging process using macros?
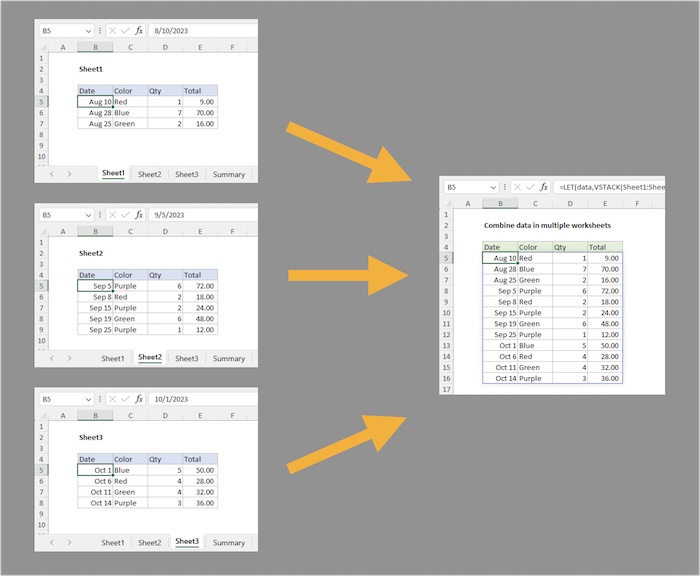
+
Yes, with VBA, you can automate the merging of Excel sheets. Macros can loop through worksheets, copy data from multiple sheets into a single master sheet, and perform operations like renaming, formatting, or even handling data inconsistencies. This automation reduces manual work and potential errors.
Is it possible to combine data from different files in Excel?

+
Absolutely. Besides the methods mentioned, you can also use Excel’s Power Query to import and merge data from multiple Excel files. If you’re using Excel 365 or Excel 2019, you can directly select multiple files or even an entire folder to pull data into a single worksheet.