How to Easily Reference Another Excel Sheet

In the world of data analysis, Microsoft Excel stands as a versatile tool, widely appreciated for its capability to handle complex datasets and perform intricate calculations. One of the Excel features that significantly boost productivity is linking or referencing data from another sheet within the same workbook or even from different workbooks. This post will delve into the how to easily reference another Excel sheet providing you with step-by-step instructions and best practices to ensure your data management is both effective and seamless.
The Basics of Excel Sheet Referencing

Before you can link sheets together, understanding the basics of Excel’s referencing system is crucial. Excel uses a cell reference method where each cell has a unique address consisting of its column and row identifier. Here’s how you start:
- Single Cell Reference: For instance, cell A1 in Sheet2 can be referenced in Sheet1 by typing =Sheet2!A1.
- Range Reference: If you want to refer to a range of cells, you would use =Sheet2!A1:C3 for cells from A1 to C3 in Sheet2.
Step-by-Step Guide to Reference Another Excel Sheet

Referencing Within the Same Workbook

Here’s how to reference data from another sheet within the same Excel workbook:
- Select the Cell: Choose the cell in the sheet where you want the data to appear.
- Enter the Equal Sign (=): This signals to Excel that you’re about to enter a formula.
- Specify the Sheet: Type the name of the sheet you want to reference followed by an exclamation point (!).
- Select the Range or Cell: Click on the cell or range you want to link in the sheet you’re referencing.
- Press Enter: Your cell reference formula should now look like this: =Sheet2!A1.
📌 Note: If your sheet name contains spaces, you'll need to enclose it in single quotes. For example, = 'Budget Sheet'!A1.
Referencing from Different Workbooks

Linking data between different Excel workbooks requires additional steps:
- Open Both Workbooks: Ensure both the source and destination workbooks are open.
- Switch to the Destination Workbook: Activate the workbook where you want the reference to appear.
- Type the Formula: Start with an equal sign (=), then use the square brackets to specify the workbook, the sheet, and the cell. The formula would look like this: =‘[SourceWorkbook.xlsx]Sheet1’!A1.
- Press Enter: The linked data should now appear in your destination cell.
Advanced Techniques for Excel Sheet Referencing

Using Dynamic Named Ranges

Dynamic named ranges in Excel can make your references more manageable, especially when dealing with variable data:
- Define the Named Range: Use formulas like OFFSET to define a range that changes as your data grows or shrinks. For example, define “SalesData” as =OFFSET(Sheet2!A1,0,0,COUNTA(Sheet2!A:A),1).
- Reference the Named Range: Instead of referencing specific cells, you can now use =SUM(SalesData) to sum all the data in your dynamically defined range.
Linking Charts

When you need to present data visually from different sheets:
- Select the Cell Where the Chart Will Be: This should be in the sheet where you want to display the chart.
- Insert a Chart: From the Insert tab, choose the chart type you want to use.
- Select the Data Source: In the ‘Select Data Source’ dialog box, switch to the sheet with your data, select the range, and Excel will link the data dynamically.
Error Checking and Maintaining References

As your Excel files grow or change, here are some tips for error checking:
- Use the Trace Dependents and Trace Precedents Tools: These help understand how data is linked and where errors might occur.
- #REF! and #NAME? Errors: These errors commonly appear when references break due to sheet renaming or deletion. Always check these errors immediately.
📌 Note: Regularly audit your workbook for errors, especially after major updates or data imports.
Wrapping Up with Best Practices for Reference Sheet in Excel

Maintaining effective referencing in Excel requires a few best practices:
- Organize Sheet Names: Use clear, descriptive sheet names, and avoid spaces or special characters to prevent errors in referencing.
- Keep Sheets Organized: Logically group data to simplify referencing and reduce errors.
- Back Up Your Work: Before making large changes or linking multiple sheets, ensure you have backups to revert back if needed.
- Understand the Limitations: Excel has limits on the number of references and the complexity of formulas. Be mindful of these constraints.
By applying these methods and practices, you can leverage the full potential of Excel's referencing capabilities, making your data management more efficient, accurate, and streamlined. Your ability to navigate and manipulate data across sheets will empower you to perform complex analyses with ease, ensuring your Excel workbooks remain both dynamic and reliable.
How do I change a reference if I rename a sheet?

+
Excel automatically updates cell references when you rename a sheet within the same workbook, ensuring your formulas and references remain intact.
Can I reference data from a closed workbook?

+
Yes, but you need to ensure the other workbook isn’t moved or renamed. Excel will prompt you for the workbook’s location when opening if necessary.
What are the risks of heavy referencing across workbooks?

+
Heavy referencing can slow down Excel, especially if workbooks are large or if references are complex. It also increases the risk of #REF! errors if files are moved or renamed.
How can I update all references at once in Excel?
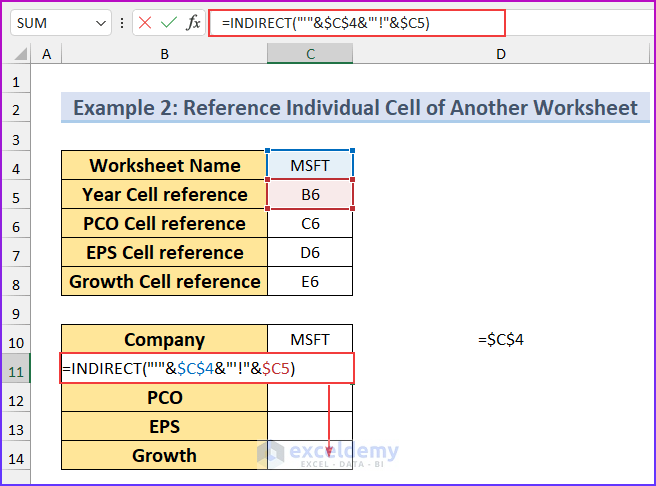
+
Excel doesn’t have a built-in tool to update all references at once, but you can use VBA macros or manually find and replace references where possible.