Mastering Spaces in Excel: Simple Entry Guide

Excel is an incredibly versatile tool that's used globally in various professions for data analysis, organization, and presentation. One common hurdle users face is handling spaces within cells. Whether you're dealing with names, addresses, or any other type of text data, knowing how to manage spaces effectively can make your work much smoother. This guide will walk you through the basics of space management in Excel, ensuring your spreadsheets are neat, organized, and error-free.
Why Spaces Matter in Excel?

Spaces in Excel cells can affect sorting, searching, and the overall look of your data. Here are some reasons why spaces are important:
- Accuracy in Data Presentation: Correct spacing ensures readability and maintains the professional appearance of your spreadsheets.
- Data Consistency: Spaces, when not managed properly, can lead to discrepancies in data, causing errors in functions like
VLOOKUPorINDEX-MATCH. - Search and Filtering: Unintended spaces can result in failed searches or inaccurate filtering, impacting the usability of your Excel sheet.

Entering Spaces in Excel

Adding spaces in Excel can be straightforward, but there are nuances to consider:
- Manual Entry: Simply type spaces between text or data as needed. However, be cautious of extra spaces which might not be visible on screen.
- Using Formulas: Excel functions like
CONCATENATEor&can be used to insert spaces. For example:=CONCATENATE(“John “,“Smith”) =A1 & “ ” & B1These formulas will combine data with a space between the entries. - Copy and Paste: When copying text from other sources, spaces can come along. It’s important to verify and clean these as necessary.
Removing Spaces

Sometimes, the need arises to remove spaces, especially extra ones. Here’s how you can do it:
- Using TRIM Function: This function removes all leading, trailing, and extra spaces between words:
=TRIM(A1)The cell A1 now has all unnecessary spaces removed. - Text to Columns: This feature splits text into multiple columns and can be used to remove spaces:
- Select your data range.
- Navigate to Data > Text to Columns.
- Choose “Delimited” > Next > deselect “Space” > Finish.
🚨 Note: This method will split text based on your selected delimiters; be cautious with multi-word text.
- Find and Replace: Use this when you need to remove specific spaces:
- Select your range.
- Use Ctrl + H for “Find and Replace.”
- Find “ ” (two spaces) and Replace with “ ” (one space).

Managing Spaces in Imported Data

When data is imported into Excel from other software or formats, extra spaces often sneak in. Here are some methods to manage these spaces:
- Clean the Data: Use the
CLEANfunction to remove non-printable characters, which might include odd spaces:=CLEAN(A1)This will help normalize your data to a standard. - Set up Data Validation: To prevent extra spaces from being entered:
- Select the cells where data will be entered.
- Go to Data > Data Validation > Settings tab.
- Under “Allow”, choose “Custom” and enter the formula:
=LEN(TRIM(A1))=LEN(A1)This will ensure that only properly formatted entries are allowed.
- VBA for Large Datasets: If you’re dealing with very large datasets, a simple VBA macro can automate space management:
Sub RemoveExtraSpaces() Dim cell As Range For Each cell In Selection If Not IsEmpty(cell.Value) Then cell.Value = Application.WorksheetFunction.Trim(cell.Value) End If Next cell End SubThis script will remove all extra spaces in the selected cells.
🛑 Note: Be cautious with VBA scripts as they can alter your data permanently. Always have a backup before running such scripts.
Formatting Spaces for Readability

Beyond adding or removing spaces, formatting how they appear can be useful:
- Alignment: Change cell alignment to control how spaces interact with text:
Alignment Option Description Left Pushes text to the left with spaces appearing to the right. Right Pushes text to the right with spaces to the left. Center Spaces are distributed evenly around the text. 
- Indent: Use the Indent feature to add or remove spaces from the beginning of text:
- Select the cells.
- Go to Home > Alignment > Increase/Decrease Indent.
Properly managing spaces in Excel can transform the way you handle and present data, making it more readable, accurate, and professional. By understanding the significance of spaces, how to enter them correctly, remove them when needed, manage them in imported data, and format them for visual appeal, you'll be on your way to creating flawless spreadsheets that truly represent your data. Always remember, the devil is in the details, and mastering these small nuances can significantly enhance your Excel skills.
How can spaces affect Excel functions?

+
Spaces can significantly impact Excel functions. For instance, if you’re using VLOOKUP or MATCH to search for values, extra spaces can result in no matches found, even when the data appears correct. Always ensure your data is trimmed and standardized for accuracy.
Why might you need spaces in Excel?
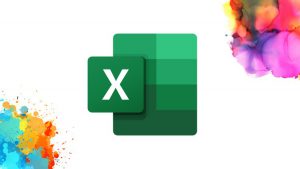
+
Spaces in Excel can be essential for readability, particularly when dealing with names, addresses, or any textual data. They help in maintaining structure, aesthetics, and clarity, making the data easier to interpret.
What is the difference between the SPACE and TRIM functions?

+
The SPACE function adds spaces to text. For example, =SPACE(5) would return five space characters. On the other hand, TRIM removes excess spaces, leaving only single spaces between words and no spaces at the beginning or end.



