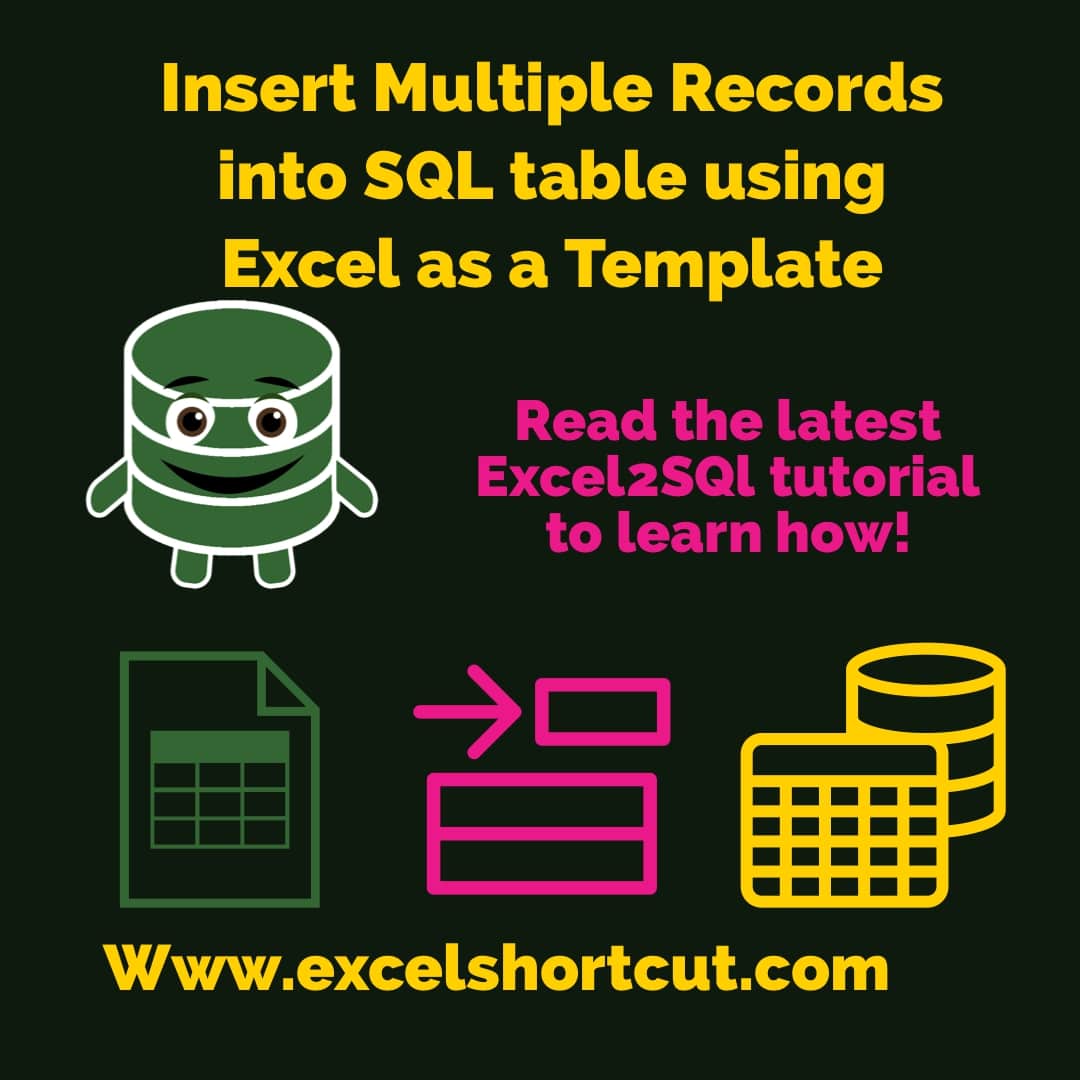5 Ways to Lock Specific Cells in Excel

In the world of spreadsheets, Microsoft Excel stands as one of the most powerful and widely used tools for managing, analyzing, and presenting data. However, ensuring data integrity, especially when sharing workbooks with others, is a critical task. One effective way to maintain control over your data is by locking specific cells. This guide will delve into five different methods you can use to lock cells in Excel, ensuring that your data remains secure and unaltered.
Understanding Cell Locking in Excel

Before we jump into the methods, it’s vital to understand what locking cells actually means in Excel. By default, all cells in Excel are locked, but this setting only takes effect once you protect the worksheet. Here’s a basic overview:
- Default Lock Status: All cells start as “locked.”
- Protection Activation: The locking only applies when you protect the sheet.
- Editing Control: When protection is on, only unlocked cells can be edited.
Method 1: Basic Cell Locking

This is the most straightforward method:
- Select the cells you wish to lock.
- Right-click on the selected cells, choose “Format Cells.”
- Go to the “Protection” tab, ensure “Locked” is checked.
- Click “OK.”
- Protect the worksheet by going to Review > Protect Sheet.
🔐 Note: Remember to turn off protection when editing the locked cells yourself.
Method 2: Selective Unlocking


In cases where most cells need to remain editable:
- Select all cells by pressing Ctrl+A.
- Right-click and go to “Format Cells” > “Protection” tab.
- Uncheck the “Locked” box and click “OK.”
- Now, selectively lock only those cells you want to protect by following the steps in Method 1 for each cell or range of cells.
- Finally, enable sheet protection.
Method 3: Using VBA to Lock Cells

Visual Basic for Applications (VBA) offers advanced control:
Sub LockSpecificCells()
With ActiveSheet
.Cells.Locked = False
.Range(“A1:B10”).Locked = True ‘ Lock cells A1 to B10
.Protect DrawingObjects:=True, Contents:=True, Scenarios:=True
End With
End Sub
Press Alt + F11 to open VBA editor, insert a new module, and paste this code. When executed, it locks specific cells while leaving the rest editable.
Method 4: Conditional Formatting and Locking

Here’s how to use Conditional Formatting for dynamic locking:
- Select your data range or entire worksheet.
- Go to “Home” > “Conditional Formatting” > “New Rule.”
- Choose “Use a formula to determine which cells to format.”
- Enter a formula to select cells to lock (e.g.,
=OR(A1="High",B1>100)). - Select “Format…” > “Protection” > “Locked.”
- Apply Conditional Formatting to lock cells based on specific criteria.
- Protect the worksheet.
🧠 Note: Formulas used for Conditional Formatting are powerful but can slow down Excel if used extensively on large datasets.
Method 5: Using Data Validation for Locking

Data Validation can mimic locking to some extent:
- Select cells or ranges you wish to protect.
- Navigate to “Data” > “Data Validation” > “Settings.”
- Under “Allow:” select “Custom.”
- Enter a formula like
=FALSEto effectively prevent editing. - Enable worksheet protection to enforce this “locking.”
To sum up, securing specific cells in Excel can be achieved through several approaches, each with its unique use case:
- Basic Cell Locking: Locking cells individually or in groups.
- Selective Unlocking: Initially unlock all cells and then lock specific ones.
- VBA Macros: Automating the locking process.
- Conditional Formatting: Dynamically lock cells based on conditions.
- Data Validation: A creative workaround to achieve lock-like behavior.
By mastering these techniques, you can ensure that your spreadsheets are not only functional but also secure from unintended modifications, enhancing both their reliability and usability.
Can locked cells be edited by anyone?

+
No, once a worksheet is protected, only unlocked cells can be edited by others. However, you, as the creator, can always unlock cells for editing by unprotecting the sheet first.
What happens if I forget the password to unprotect a sheet?

+
If you forget the password, you will not be able to unlock the sheet. It’s crucial to keep the password safe or consider not setting a password if possible.
Is there a way to lock cells for specific users only?

+
Excel doesn’t provide user-specific locking natively. However, with VBA, you can check user credentials and lock/unlock cells based on those checks.
How can I differentiate locked cells visually?

+
You can use conditional formatting to apply a background color or highlight style to indicate locked cells before enabling sheet protection.
Can you lock only the formatting of cells without preventing data entry?

+
Yes, when protecting a sheet, you can choose to allow users to edit specific elements like the contents while locking the format of cells.