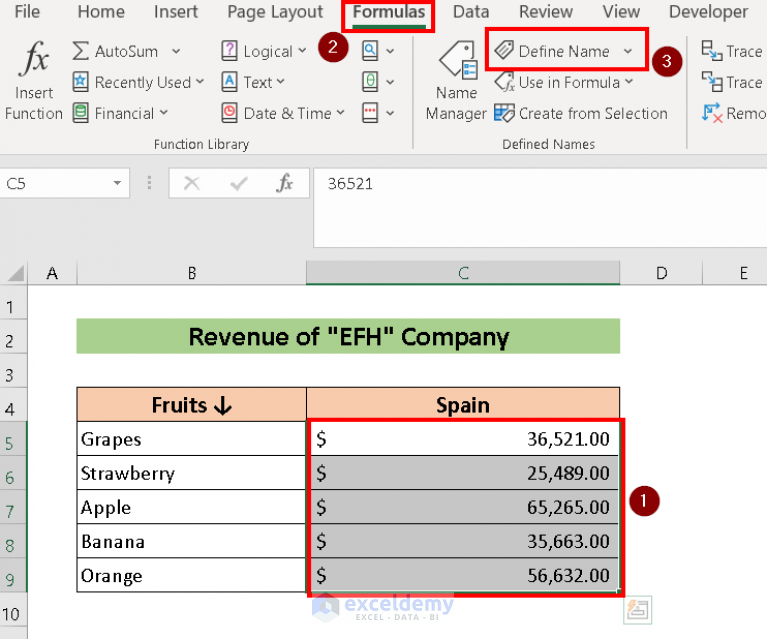5 Easy Ways to Format Excel Sheets Like a Pro
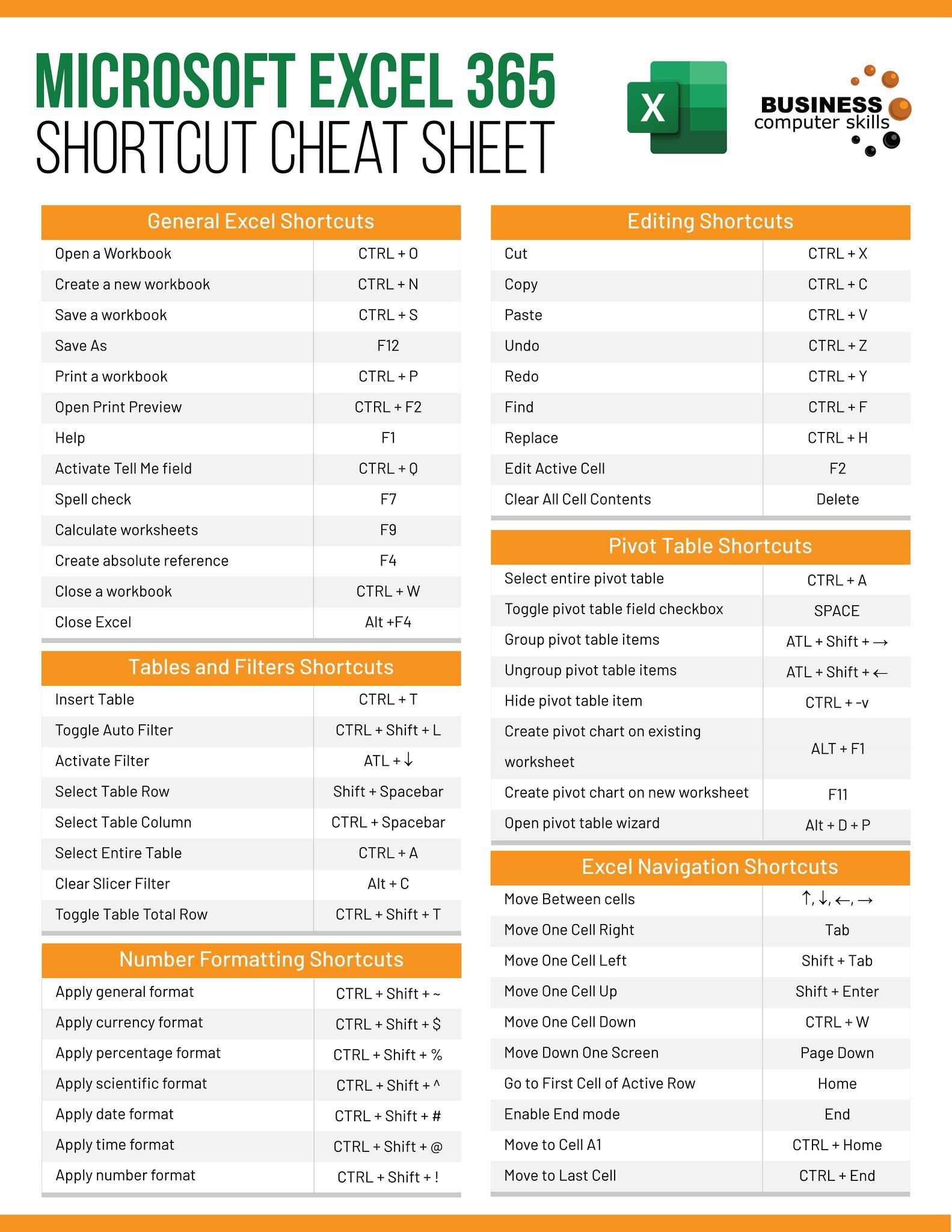
Formatting Excel sheets is more than just making data look neat; it's about enhancing readability, understanding, and analysis. Whether you're a beginner or looking to up your Excel game, here are five easy ways to format your sheets like a professional, ensuring your data stands out and communicates effectively.
1. Utilize Cell Formatting

Excel provides a variety of formatting options to differentiate data:
- Number Formatting: Customize how numbers appear. For instance, use percentage signs for ratios, or apply accounting formats for financial data to align decimal points.
- Text Alignment: Use center, left, or right alignment to make your data easier to read. For headers, try using center alignment for uniformity.
- Font and Color: Adjust font size, style, and color to highlight important figures or to categorize data. For example, negative numbers can be automatically shown in red.
Here’s a simple table illustrating some common formats:
| Data Type | Format | Example |
|---|---|---|
| Currency | #,##0.00</td> <td>1,234.56 | |
| Percent | 0.00% | 23.45% |
| Date | DD/MM/YYYY | 01/01/2022 |
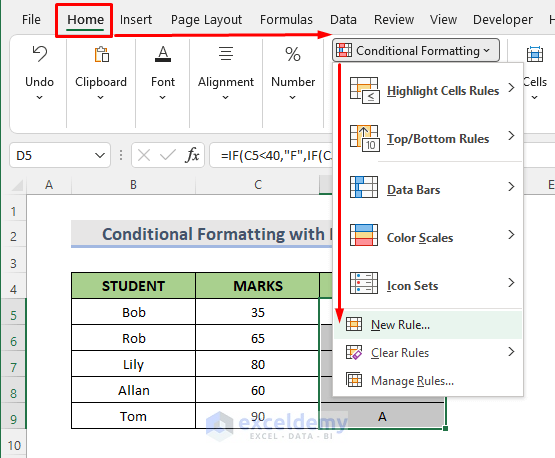
💡 Note: Consistent formatting helps in data analysis, making it easier for you and others to interpret the information quickly.
2. Conditional Formatting

Conditional formatting dynamically applies formatting based on data values. Here’s how to make the most of it:
- Highlight Cells Rules: Use this to change cell colors when values exceed or fall below certain thresholds, useful for tracking key metrics.
- Color Scales: Apply color gradients to visualize the spectrum of values, which can be particularly useful in heat maps.
- Icon Sets: Add icons like arrows, flags, or traffic lights to cells to indicate trends or statuses instantly.
💡 Note: Use conditional formatting to spotlight critical information without overwhelming your data with color.
3. Tables for Structured Data

Excel tables are not just for style; they add functionality:
- Automatic Formatting: Excel applies consistent formatting to headers, borders, and banded rows, improving readability.
- Easy Data Analysis: Built-in filters, sort options, and total rows make analyzing data within the table straightforward.
- Dynamic Range: Tables expand and contract as data is added or removed, ensuring your formatting stays intact.
💡 Note: Convert your data into a table for features like structured references in formulas, which automatically update as data changes.
4. Enhance Readability with Formatting Shortcuts
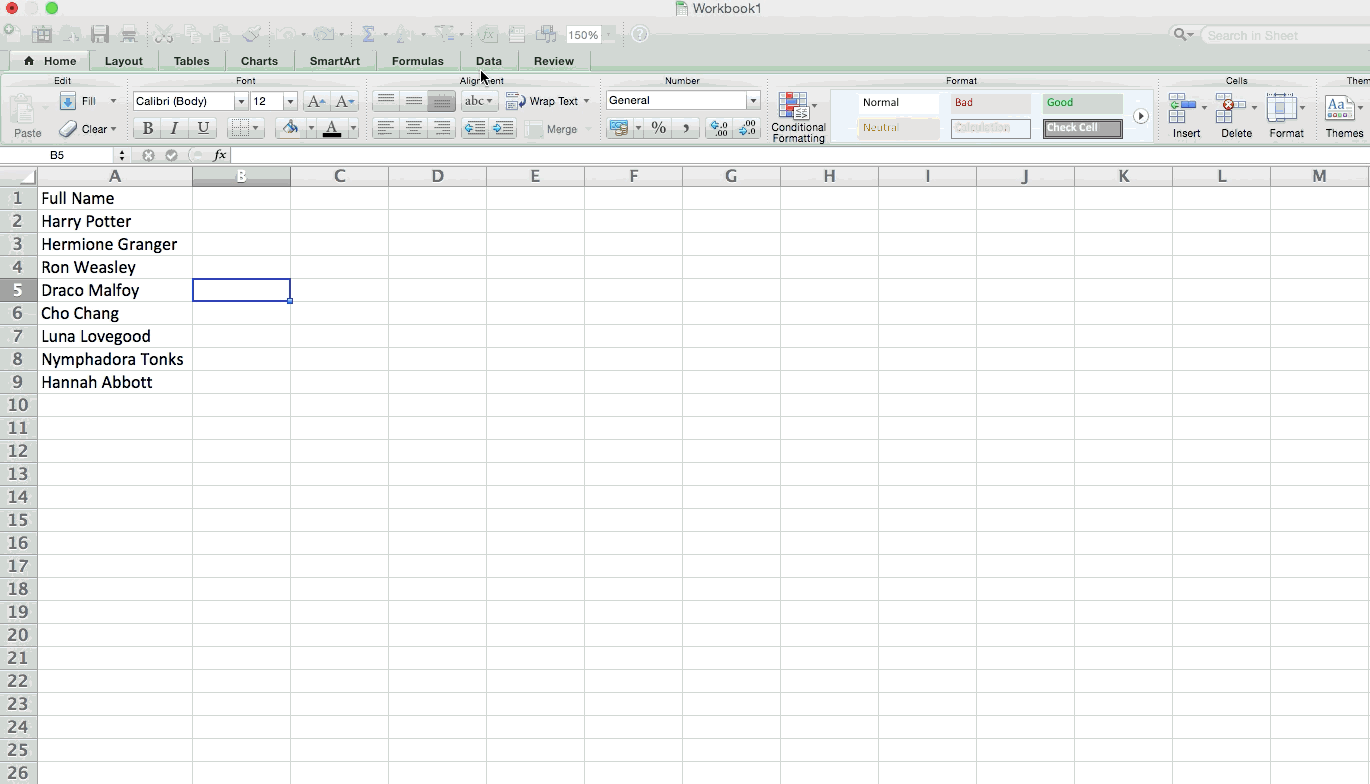
Here are some Excel formatting shortcuts to save you time:
- Quick Formatting: Use Ctrl + 1 to open the Format Cells dialog box.
- Bold: Ctrl + B makes text bold for emphasis.
- Align Text: Align text left with Ctrl + L, right with Ctrl + R, and center with Ctrl + E.
- Apply Date Format: Press Ctrl + Shift + 3 to format dates quickly.
- Remove Gridlines: Press Alt + W + V to hide gridlines, making your data stand out.
💡 Note: Learning these shortcuts can significantly boost your efficiency when formatting large datasets.
5. Custom Formatting Rules
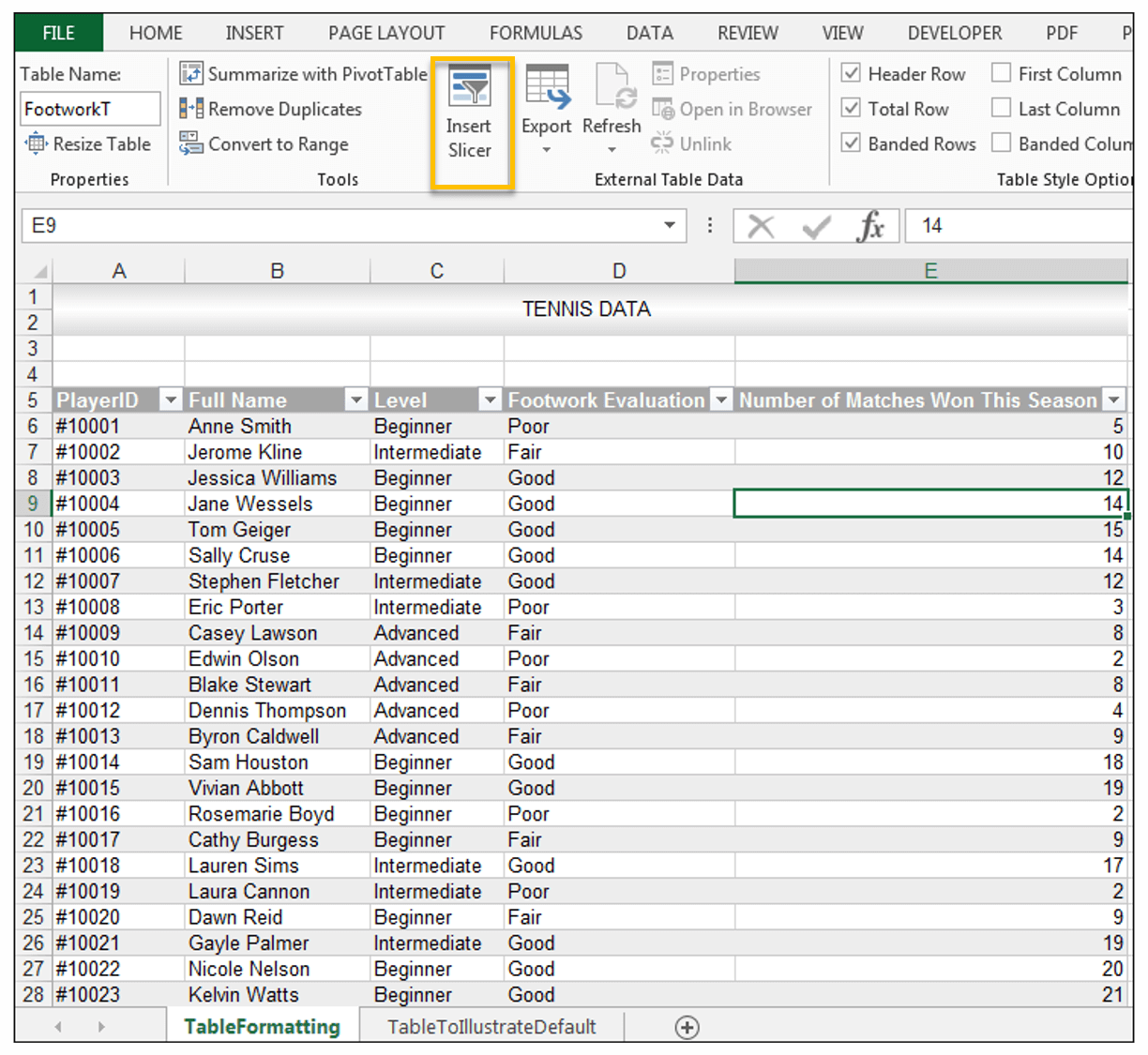
For advanced users, Excel allows creating custom formatting rules:
- Custom Date Formats: Beyond standard dates, you can format dates to show month names or day names.
- Displaying Text Within Values: Use custom formats like “0 \“kg\”;;\“” to add text to numeric values, enhancing data clarity.
- Data Validation: Combine custom formatting with data validation to ensure data integrity, like displaying “High” for values above 100 and “Low” for values below 50.
💡 Note: Custom formats are powerful tools for visualizing data but should be used judiciously to avoid confusing your audience.
By mastering these techniques, you can transform simple data into an engaging and informative experience. The key takeaway is to ensure your formatting enhances your data’s message, not just its appearance.
Efficient Excel formatting doesn’t just make your spreadsheets look professional; it makes them more functional, allowing users to quickly grasp and analyze information. Keep your formatting consistent and focus on clarity to make your data-driven tasks both productive and insightful.
Why should I use tables in Excel?

+
Excel tables offer structured data management, automatic formatting, and enhanced functionality like filtering, sorting, and dynamic range expansion for easier analysis and data manipulation.
Can I create my own custom date formats in Excel?

+
Yes, Excel allows users to create custom date formats, like showing only month names or specific day names, to better suit their data needs.
What are some formatting tricks to enhance data readability?

+
Using bold text for headers, applying different fonts and colors for categorization, aligning text appropriately, and using conditional formatting to highlight key information can significantly improve data readability.
Is there a way to format cells to show text alongside numbers?
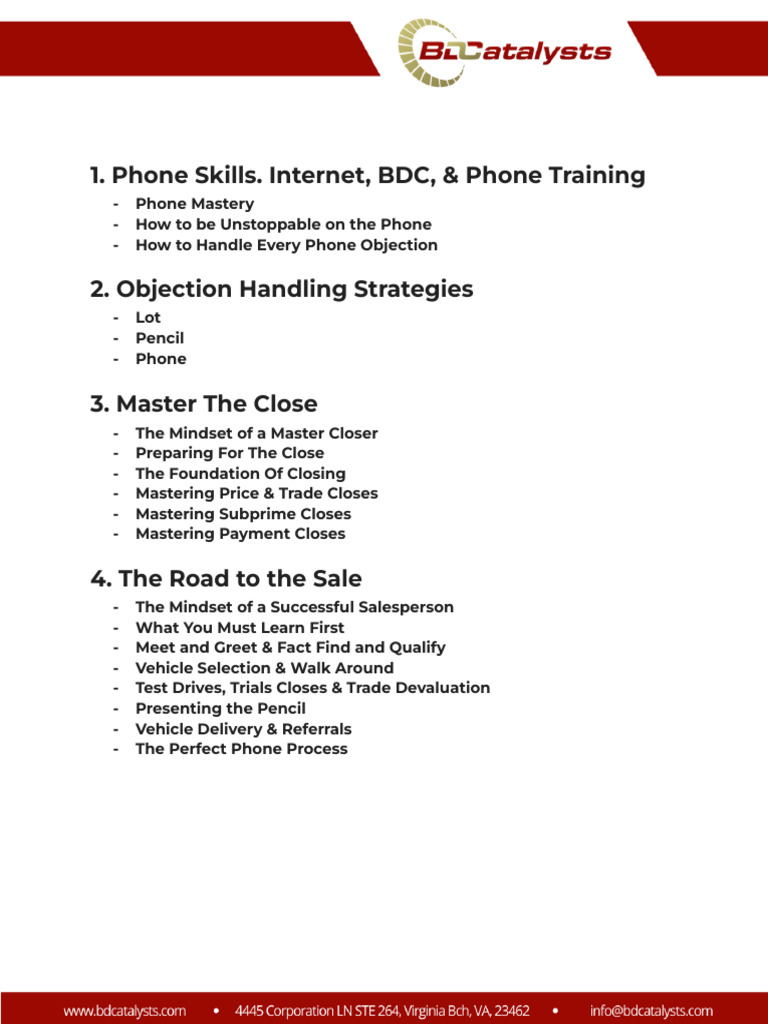
+
Yes, with custom formatting, you can display text within number cells, like adding “kg” for weight or “Percent” for percentage values, to clarify what the numbers represent.