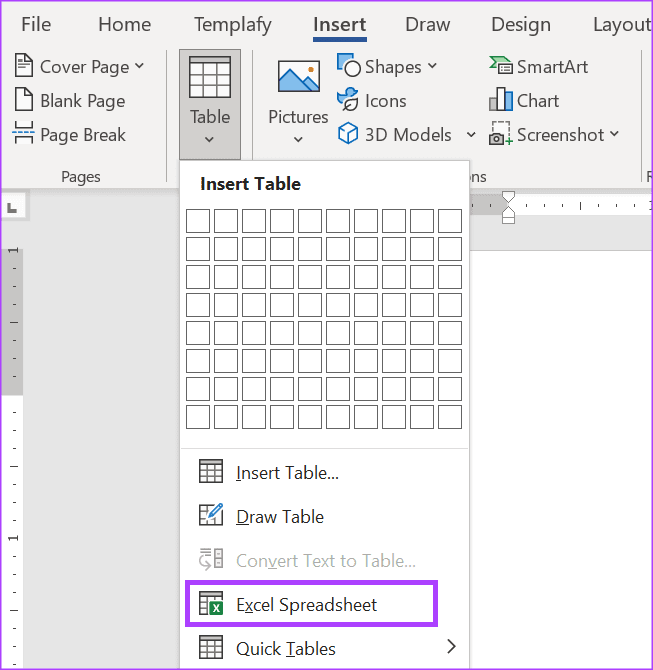Lock Excel 2013 Sheets Easily: Ultimate Guide

Spreadsheet protection is essential for anyone who uses Microsoft Excel frequently. Whether you're sharing financial data, project plans, or maintaining records, protecting sensitive information is paramount. In this guide, we'll explore the ways you can lock Excel 2013 sheets easily to safeguard your data while maintaining usability and collaboration features.
Why Lock Excel Sheets?

Before diving into the process, understanding the importance of locking sheets can provide motivation:
- To prevent unauthorized changes to formulas, data, or formats.
- To ensure data integrity when sharing or collaborating on files.
- To comply with data privacy regulations.
Steps to Lock an Excel Sheet

Here’s how to lock an Excel sheet in Excel 2013:
- Prepare Your Sheet: Before locking, determine which cells should be editable. By default, all cells are locked, but you might want to unlock some cells for input.
- Unlock Specific Cells:
- Select the cells you want to leave unlocked.
- Right-click and choose “Format Cells.”
- Go to the “Protection” tab.
- Uncheck “Locked” and click “OK.”
- Protect the Worksheet:
- From the “Review” tab, click on “Protect Sheet.”
- Enter a password if desired (for added security).
- Select the actions users are allowed to perform. For instance, you might want to allow users to sort or filter data.
- Click “OK.”
👀 Note: If you forget the password, there's no built-in way to recover or unlock the sheet. Keep your passwords safe!
Advanced Protection Features

Excel 2013 offers advanced protection options:
- Protect Workbook Structure: This prevents users from adding, moving, or deleting sheets.
- Allow Users to Edit Ranges: With this feature, you can specify editable ranges for certain users or groups even when the sheet is protected.
- Protect Formulas: You can hide formulas to prevent users from viewing or copying them.
Table of Protection Options

| Feature | Description |
|---|---|
| Lock Cells | Protect specific cells from being edited, deleted, or formatted. |
| Hide Formulas | Conceal formulas from appearing in the formula bar to prevent tampering. |
| Allow Editing Ranges | Define which cells or ranges are editable by selected users or groups. |
| Protect Workbook | Prevents changes to the structure of the workbook. |
| Protect Sheet | General sheet protection, allowing or disallowing specific actions. |

💡 Note: Excel's protection features are robust but not entirely secure against intentional hacking. For extremely sensitive data, consider additional external security measures.
Collaborative Environment

When sharing Excel sheets for collaborative purposes:
- Enable Editing: Allow collaborators to edit only what’s necessary by protecting the rest.
- Track Changes: Use this feature to see who made what changes, even on protected sheets.
- Comments and Notes: Allow reviewers to leave comments or notes without altering the original data.
Unprotecting Sheets and Workbooks

If you need to unprotect:
- Unprotecting a Sheet:
- Navigate to the “Review” tab.
- Select “Unprotect Sheet.”
- If a password was set, enter it.
- Unprotecting a Workbook:
- From the “Review” tab, choose “Protect Workbook” then “Unprotect Workbook.”
- Enter the password if one was used to protect the structure.
🔒 Note: Once protected with a password, sheets or workbooks cannot be unprotected without that password, so keep it safe!
Protecting Excel sheets effectively combines data security with collaborative features, allowing for a controlled yet flexible environment. Whether for personal use or professional settings, locking your sheets can prevent accidental or malicious changes, ensuring your data remains as intended. In this guide, we've covered not just the basics but also advanced techniques to lock sheets in Excel 2013. Remember, while Excel's protection is practical for everyday use, for extremely sensitive data, consider utilizing other secure methods alongside Excel's built-in features.
Can I still use filters or sort data on a locked sheet?

+
Yes, you can allow users to sort or filter data even on a protected sheet by checking the appropriate options when protecting the sheet.
How do I protect cells with formulas?

+
To protect cells with formulas, unlock cells for input, then hide formulas and lock cells when protecting the sheet. This way, formulas remain hidden and protected.
Is there a way to protect multiple sheets at once?

+
Unfortunately, Excel 2013 does not offer a native feature to protect multiple sheets simultaneously. Each sheet must be protected individually.