5 Easy Ways to Lock Rows in Excel

Working with large datasets in Excel can sometimes feel like taming a wild beast. But did not fret; Excel offers a variety of tools to make your life easier. One of the most crucial features for managing extensive spreadsheets is the ability to lock rows to keep headings or important data always visible. In this extensive guide, we'll explore five straightforward ways to lock rows in Excel, enhancing your productivity and data management capabilities.
1. Freezing Panes
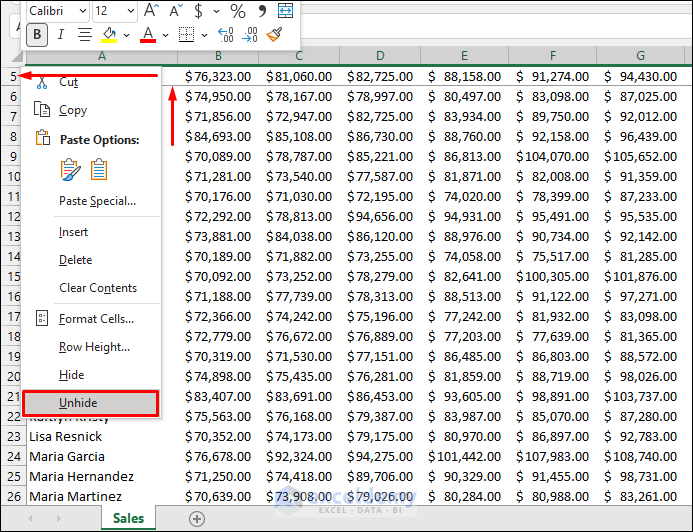
The most straightforward method for locking rows is by freezing panes. This feature pins specific rows or columns to the top or left side of your worksheet, ensuring they remain in view as you scroll through your data.
- Selecting Rows to Freeze: Decide which rows you want to lock at the top of your spreadsheet.
- Freezing Top Row: Click on "View" in the Excel ribbon, then select "Freeze Panes" and choose "Freeze Top Row." This locks the very first row in place.
- Freezing Multiple Rows: If you need to lock more than one row, select the row immediately below where you want the freeze to occur. Then go to "View" > "Freeze Panes" > "Freeze Panes."
🖥️ Note: You can also freeze the first column by selecting the column to the right of the one you want frozen.
2. Using Split Windows

Split windows allow you to lock rows in a slightly different way by dividing the Excel window into multiple parts:
- Horizontal Split: Click on the row below where you want to split. Navigate to "View" > "Window" > "Split." This will create a horizontal line, splitting your window.
- Vertical Split: For vertical locks, click on the column to the right of your split location, then follow the same steps as above.
- Drag the Split Line: You can drag this split line to adjust which rows or columns are locked in place.
💡 Note: Using split windows can also allow you to view multiple parts of your spreadsheet simultaneously, which is very handy for comparing data.
3. Locking Rows with Data Validation

While not commonly used for this purpose, data validation can be leveraged to lock rows:
- Select the Rows: Highlight the rows you want to lock.
- Open Data Validation: Go to "Data" > "Data Tools" > "Data Validation."
- Set Up Validation: Choose "Custom" from the dropdown and input a formula like =ROW()=10, assuming you're locking row 10.
- Lock the Data: Select "Reject invalid entries," which will prevent editing in locked rows.
| Action | Description |
|---|---|
| Highlight Rows | Choose the rows for which data entry should be restricted. |
| Data Validation | Open the Data Validation dialog and set up custom validation. |
| Formula | Enter a formula to lock specific rows; for example, =ROW()=10 locks row 10. |

🔍 Note: This method won't prevent scrolling but will prevent editing within the specified rows.
4. Protecting Sheets to Lock Rows
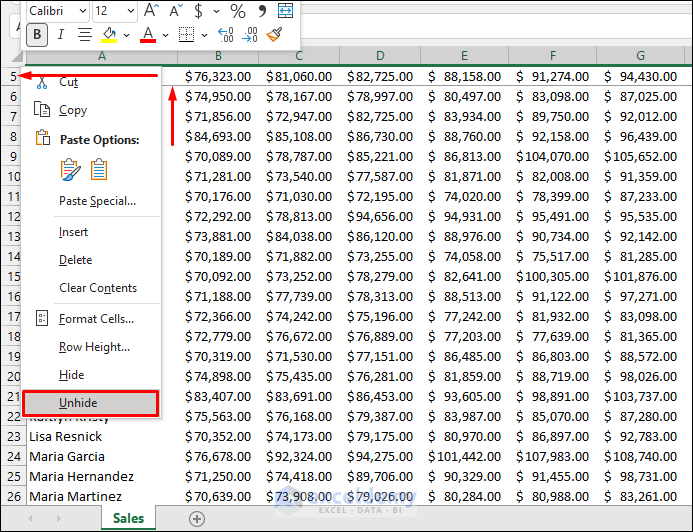
Protecting entire sheets or specific cells can also lock rows:
- Select Cells: Highlight the rows or cells you don't want to lock.
- Allow Edits: Right-click, choose "Format Cells," then unlock the cells by unchecking "Locked."
- Protect Worksheet: Go to "Review" > "Protect Sheet." You can set a password to lock the worksheet completely or allow some functionality.
- Visible but Uneditable: When protected, the sheet allows viewing but prevents editing of locked cells or rows.
5. Utilizing VBA to Lock Rows
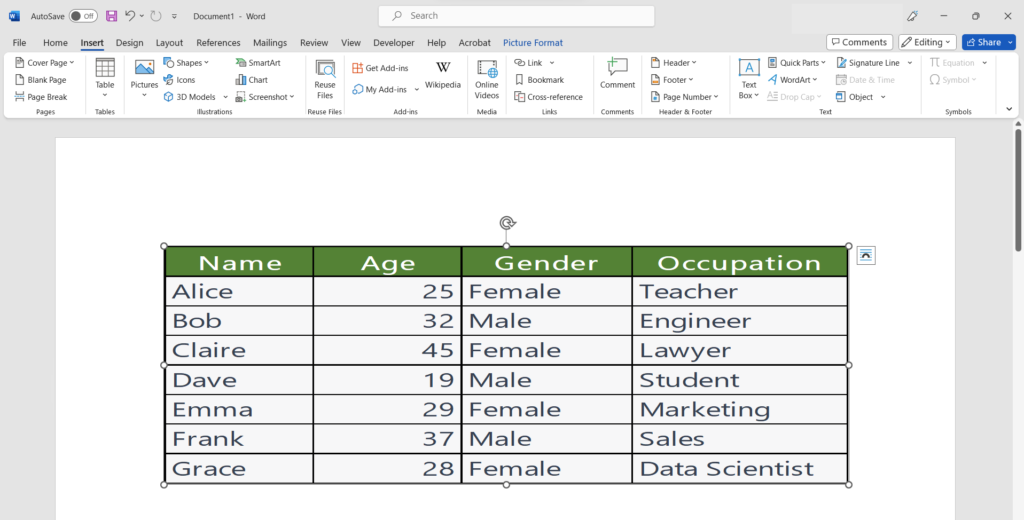
For those comfortable with coding, VBA can automate and customize row locking:
- Create a Macro: In the VBA Editor, create a new module.
- Write the Code: Here's a simple VBA code to lock the top row:
Sub LockTopRow() With ActiveSheet .Rows("1:1").Locked = True .Protect Password:="password", DrawingObjects:=True, Contents:=True, Scenarios:=True End With End Sub - Assign the Macro: Use a button or a shortcut to run your macro easily.
🚀 Note: VBA offers high flexibility but requires learning or understanding the basics of the Excel object model.
In summarizing the key points from our journey through Excel row locking, we’ve explored a variety of methods, each with its own merits:
- Freezing Panes allows for immediate visibility of headers.
- Split Windows offers a dynamic way to keep rows visible while comparing data.
- Data Validation can prevent editing in locked rows, serving a unique purpose.
- Protecting Sheets secures data integrity by allowing viewing but restricting editing.
- VBA automation provides custom solutions for more complex needs.
Utilizing these techniques will streamline your work with Excel spreadsheets, making data management not just manageable but also efficient. Remember, the method you choose might depend on your specific needs, the size of your dataset, and your comfort with Excel’s interface or scripting.
Can I unfreeze panes once they are frozen?

+
Yes, you can unfreeze panes by going to “View” > “Freeze Panes” and selecting “Unfreeze Panes.”
What happens if I try to scroll down when rows are locked with split windows?

+
When rows are locked with split windows, scrolling will only move the content within the split panes. The locked rows will remain stationary at the top or side of your screen.
Is it possible to lock rows that are not at the top?

+
Yes, you can lock rows in the middle of your spreadsheet using VBA or protecting specific ranges of cells. However, freezing panes and splitting windows work best for rows at the top or columns at the far left.



