Merge Two Excel Sheets Easily: Quick Data Integration Guide
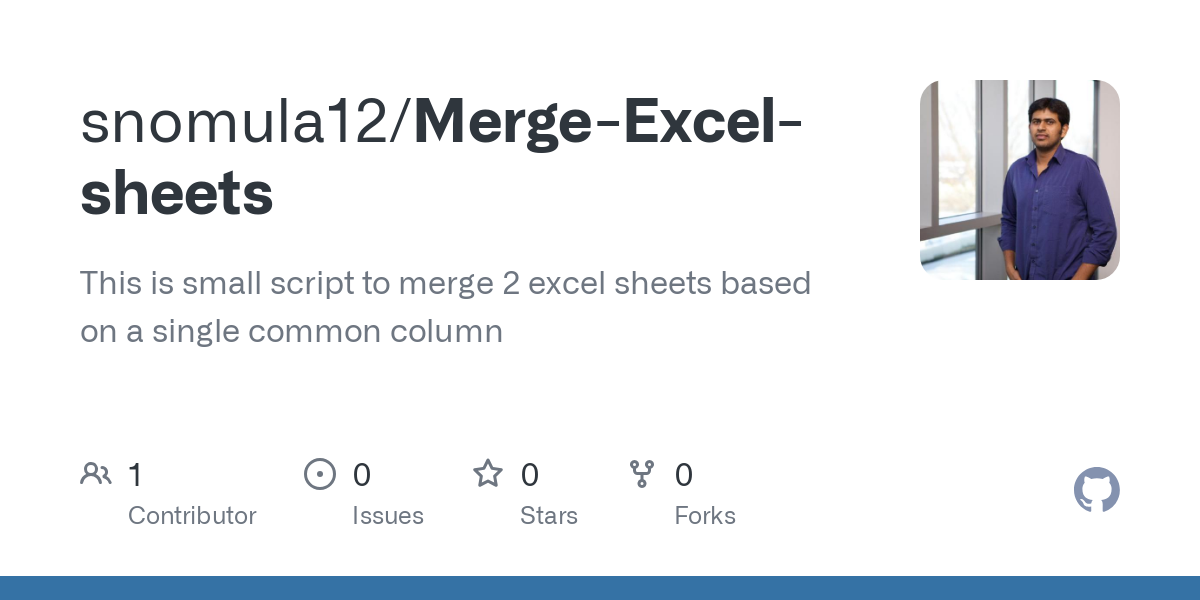
Are you dealing with data from multiple Excel sheets and need to integrate them into a single, coherent file? Whether you're managing business records, financial data, or any other dataset, merging Excel sheets can streamline your workflow significantly. This guide will walk you through the process, making data integration seem effortless.
Understanding the Basics of Excel Merging

Before diving into the steps, it’s important to understand what merging Excel sheets entails. Excel merging involves combining data from different sheets into one sheet, aligning columns and rows as necessary. This process can be done manually or through automated methods, each with its benefits.
✨ Note: Ensure your data is formatted similarly to avoid merging errors. Check for column headers, cell formats, and data types before merging.
Manual Merging Process

- Open your Excel workbook: Begin by opening the Excel file containing the sheets you want to merge.
- Select the destination sheet: Choose or create a new sheet where you will merge the data.
- Copy and Paste:
- Go to the first sheet with data, select all relevant data (including headers if they match), and copy.
- Switch to your destination sheet and paste the data in the appropriate cells.
- Repeat this for each sheet you’re merging.
- Align Data: Ensure all columns are aligned correctly. Use sort or filter functions if necessary to arrange data.
Automating with VBA

For larger datasets or frequent merging tasks, using VBA (Visual Basic for Applications) can save you time and reduce manual errors.
Steps to Automate Merging

- Open Excel’s VBA Editor: Press Alt + F11 to open the VBA editor.
- Create a New Module: Right-click on your project in the Project Explorer, select ‘Insert’, then ‘Module’.
- Write the VBA Code: Here’s a simple script to merge sheets:
Sub MergeSheets() Dim ws As Worksheet, destWs As Worksheet Set destWs = ThisWorkbook.Sheets("Sheet1") For Each ws In ThisWorkbook.Worksheets If ws.Name <> destWs.Name Then ws.Range("A1").CurrentRegion.Copy destWs.Cells(Rows.Count, 1).End(xlUp).Offset(1) End If Next ws End Sub</li> <li><b>Run the Macro:</b> Press <kbd>F5</kbd> to run the macro or use the 'Run' button in the editor.</li>
💡 Note: This code assumes all sheets have data in column A. Adjust the range as per your data structure.
| Sheet Name | Column Headers | Data Range |
|---|---|---|
| Sheet1 | ID, Name, Date | A1:C100 |
| Sheet2 | ID, Name, Date, Amount | A1:D150 |
| Sheet3 | ID, Name, Date, Amount | A1:D200 |

Using Excel Power Query for Integration

Power Query is a powerful tool for data transformation in Excel, particularly useful for merging multiple sources of data.
How to Use Power Query

- Access Power Query: Go to the ‘Data’ tab and click ‘Get Data’ or ‘From Other Sources’.
- Import Each Sheet: Load each Excel sheet into Power Query Editor.
- Merge Queries: Use the ‘Merge Queries’ feature to combine sheets:
- Select a common column to merge on (e.g., ID).
- Choose ‘Left Outer’ or ‘Full Outer’ join based on your needs.
- Load to Worksheet: After merging, load the resulting query back to Excel.
In summary, merging Excel sheets can be approached in various ways, depending on your comfort with automation, the complexity of your data, and the frequency of the task. Whether you opt for manual methods, VBA scripting, or Power Query, the goal is the same: to efficiently combine your datasets into a single, manageable file. With these tools and techniques, you're equipped to handle data integration challenges, enhancing your data management skills in Excel.
Can I merge Excel sheets with different column structures?
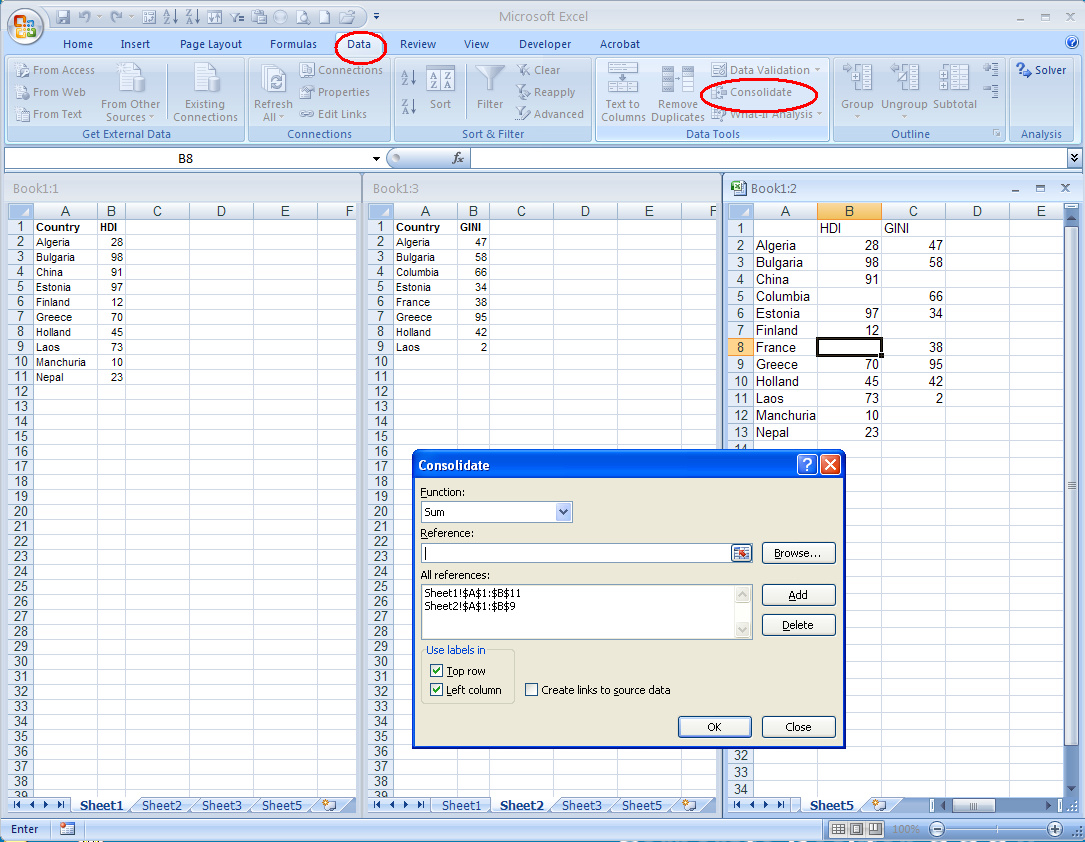
+
Yes, you can merge sheets with different column structures by aligning the common fields and leaving blank cells for non-matching columns. Power Query provides functionalities to handle such scenarios effectively.
What if I need to update the merged data frequently?

+
Consider using VBA or Power Query for automated merging, which can be refreshed with updated data from your source sheets. VBA scripts can be run manually or set up to update at specified intervals.
Do I lose any data when merging sheets?

+
No data should be lost if the merging is done correctly. Ensure your merge criteria (like matching columns) are set properly, and the destination sheet has enough space for all data.