Excel Sheet Name Extraction with Python Pandas
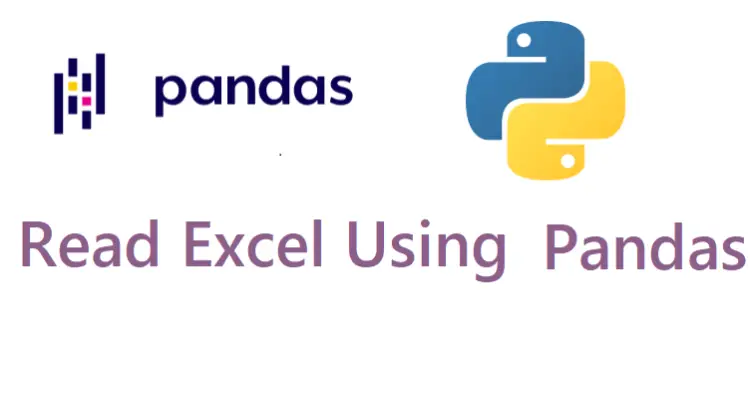
Managing large datasets can be quite a challenge, especially when working with Excel files in Python. Whether you're a data analyst, developer, or just someone who deals with data frequently, knowing how to navigate and extract information from these files efficiently can save you hours of manual work. In this comprehensive guide, we'll explore how to extract sheet names from an Excel file using Python Pandas library.
What is Pandas and Why Use It for Excel Files?
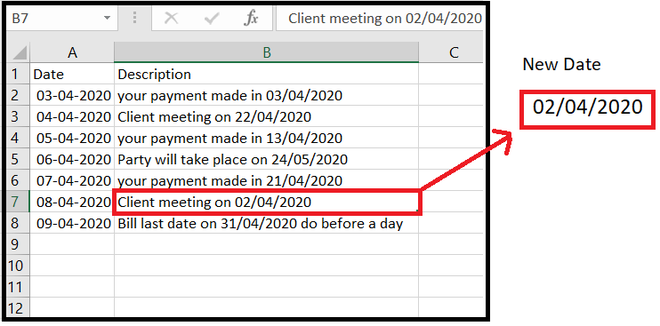
Pandas is a powerful and flexible open-source data manipulation and analysis library for Python. Here's why it's often preferred for handling Excel files:
- Versatility: It can handle a variety of data formats including CSV, JSON, SQL, and of course, Excel (both .xls and .xlsx).
- Performance: Designed with performance in mind, Pandas operates efficiently even with large datasets.
- Rich API: Offers a vast range of tools for data manipulation, cleaning, and analysis which are indispensable for data processing tasks.
- Data Structure: Uses DataFrame, which is similar to a spreadsheet or SQL table, making it intuitive for those familiar with these formats.

Installation

Before you begin, you need to ensure you have Pandas installed:
pip install pandas
🔧 Note: Make sure you have an active Python environment or virtual environment to avoid conflicts with other packages.
Extracting Sheet Names from an Excel File
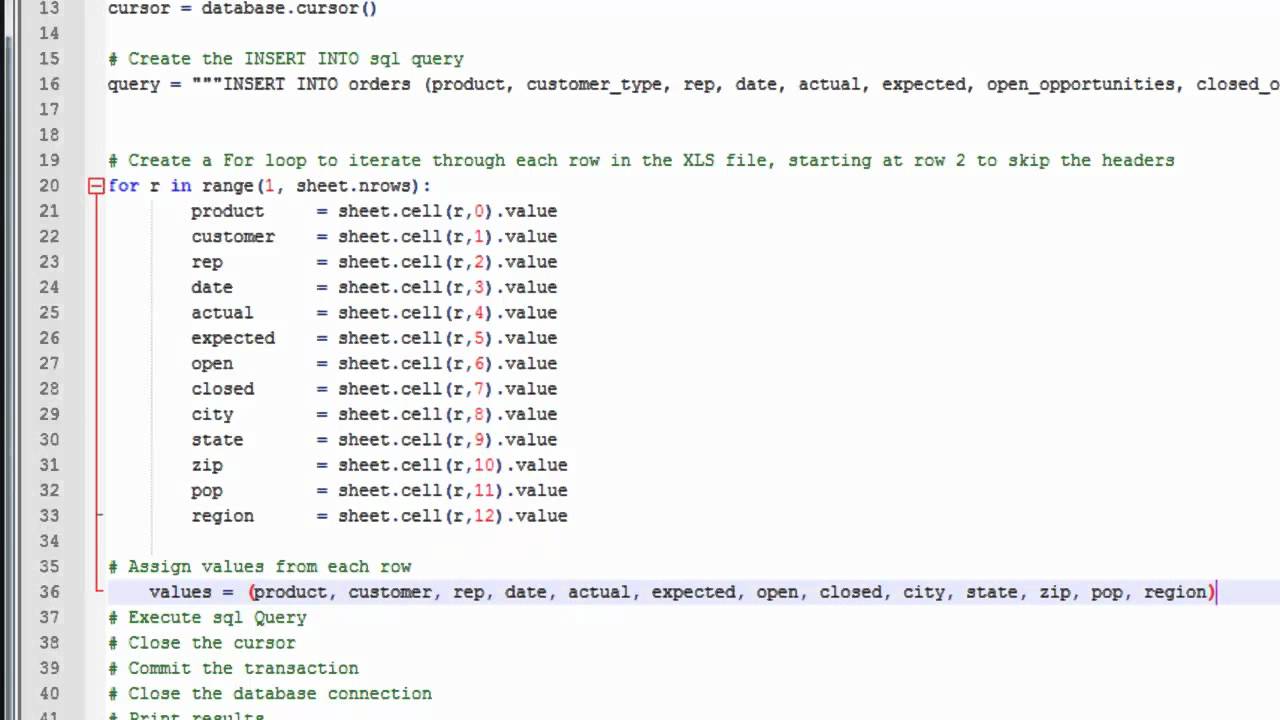
Let's delve into the step-by-step process to extract sheet names from an Excel file:
Step 1: Import Required Libraries
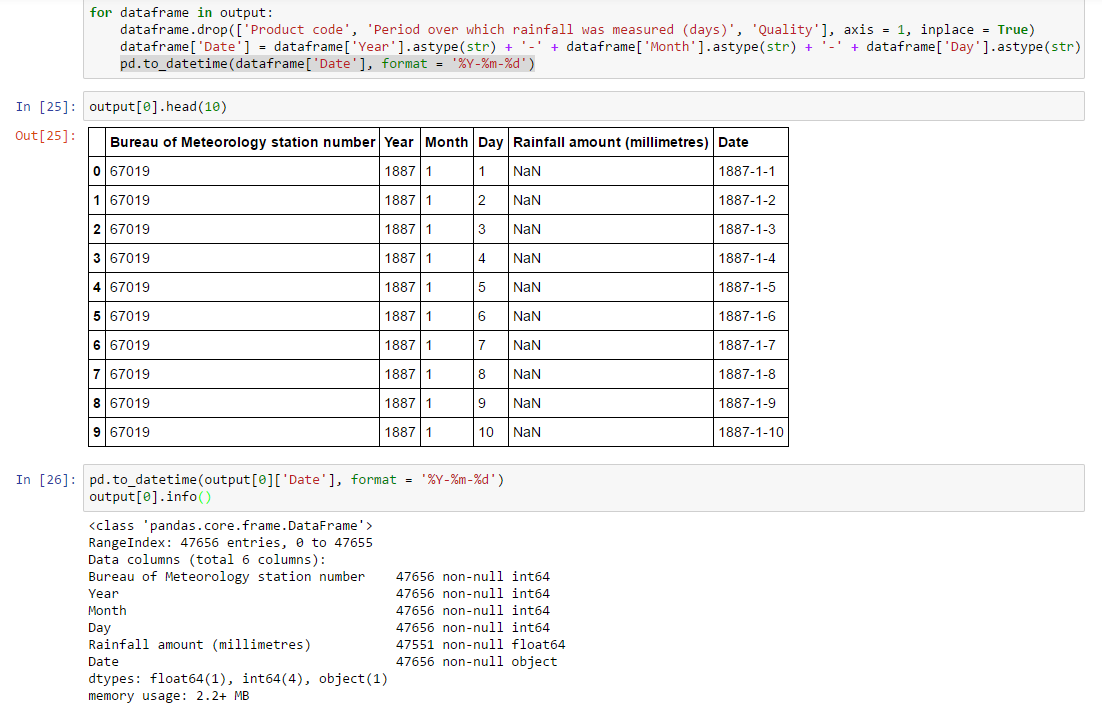
First, we'll need to import Pandas:
import pandas as pd
Step 2: Load the Excel File
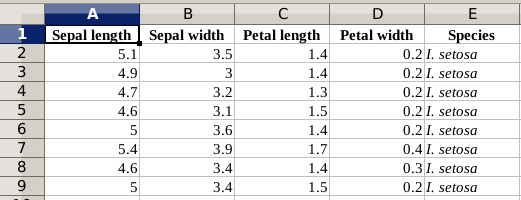
Now, we'll load the Excel file. Note that the `pd.ExcelFile` function is used here because it allows you to work with the file's metadata without reading the content:
file_path = 'path/to/your/excel/file.xlsx'
excel_file = pd.ExcelFile(file_path)
Step 3: Retrieve Sheet Names
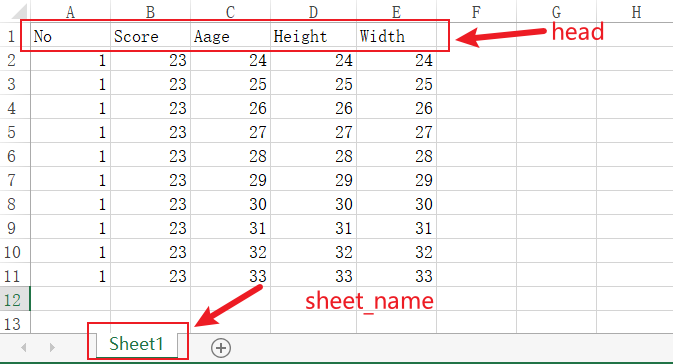
Once the file is loaded, extracting the sheet names is straightforward:
sheet_names = excel_file.sheet_names
print("Sheet names:", sheet_names)
This will print out a list of all sheet names in the workbook. Here's a table showing an example structure:
| Index | Sheet Name |
|---|---|
| 0 | Sheet1 |
| 1 | Data Analysis |
| 2 | Summary |
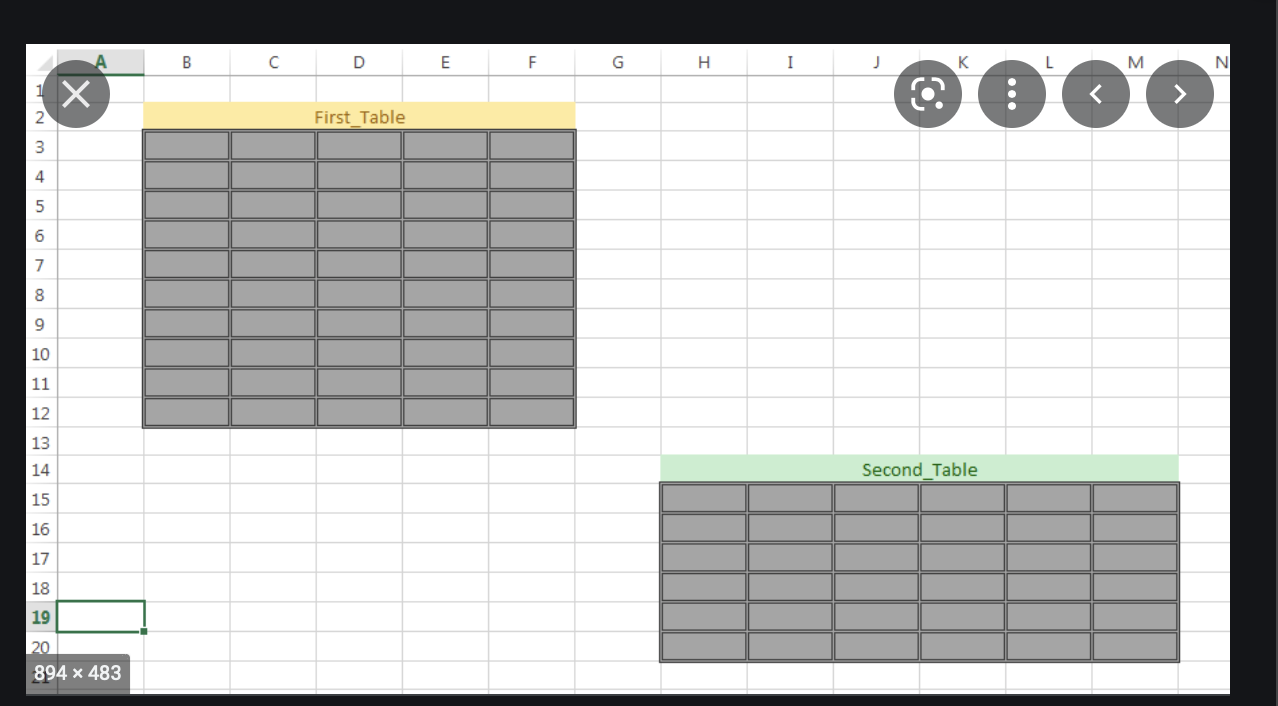
Step 4: Handling Errors
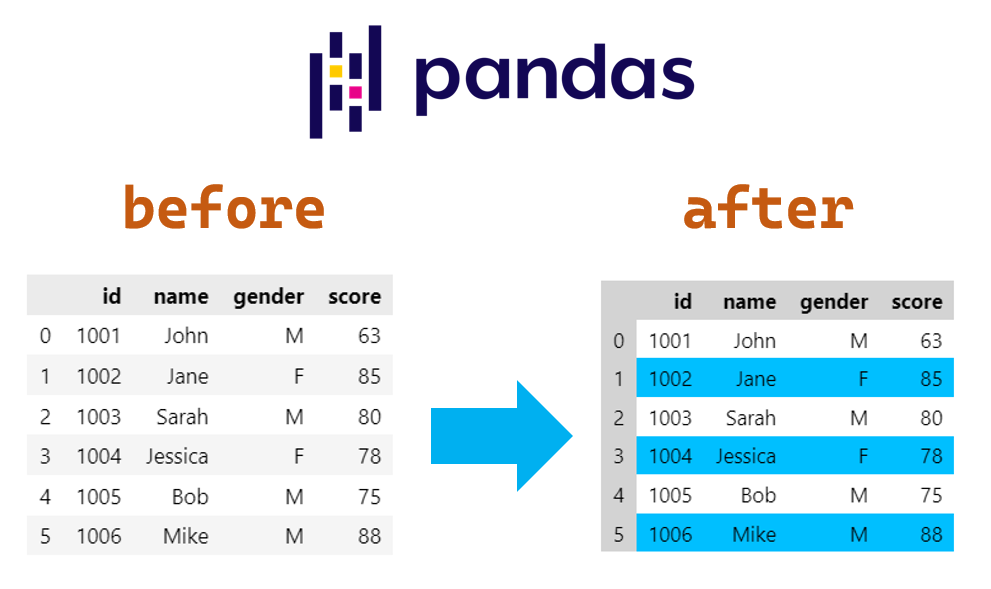
When dealing with Excel files, errors can occur, especially if the file doesn't exist, is corrupted, or if there are issues with permissions. Here's how you might handle some common errors:
try:
excel_file = pd.ExcelFile(file_path)
except FileNotFoundError:
print(f"Error: The file at {file_path} was not found.")
except ValueError as ve:
print(f"Error reading Excel file: {ve}")
🧪 Note: Always test your script with various Excel files to ensure robustness against different data scenarios.
Step 5: Closing the File

While Pandas handles file closing automatically, explicitly closing it in larger scripts can help manage system resources more efficiently:
excel_file.close()
In summary, this guide has walked you through the essential steps to extract sheet names from Excel files using Python Pandas. We’ve covered the installation of Pandas, how to load an Excel file, the extraction of sheet names, error handling, and even how to close the file properly. This knowledge equips you with the skills to quickly access metadata from Excel workbooks, which can be particularly useful when you need to process specific sheets or when dealing with multiple Excel files with similar structures.
Can Pandas handle .xlsx and .xls files?
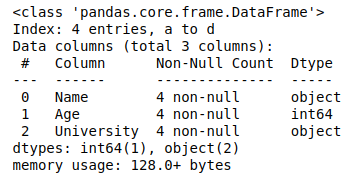
+
Yes, Pandas can read both .xlsx (Excel 2007 and later) and .xls (Excel 97-2003) file formats directly with the pd.ExcelFile function.
What if the Excel file has hidden sheets?

+
Pandas will include hidden sheets in the sheet_names list; it doesn’t differentiate between hidden and visible sheets.
How can I list only specific sheets based on a criterion?
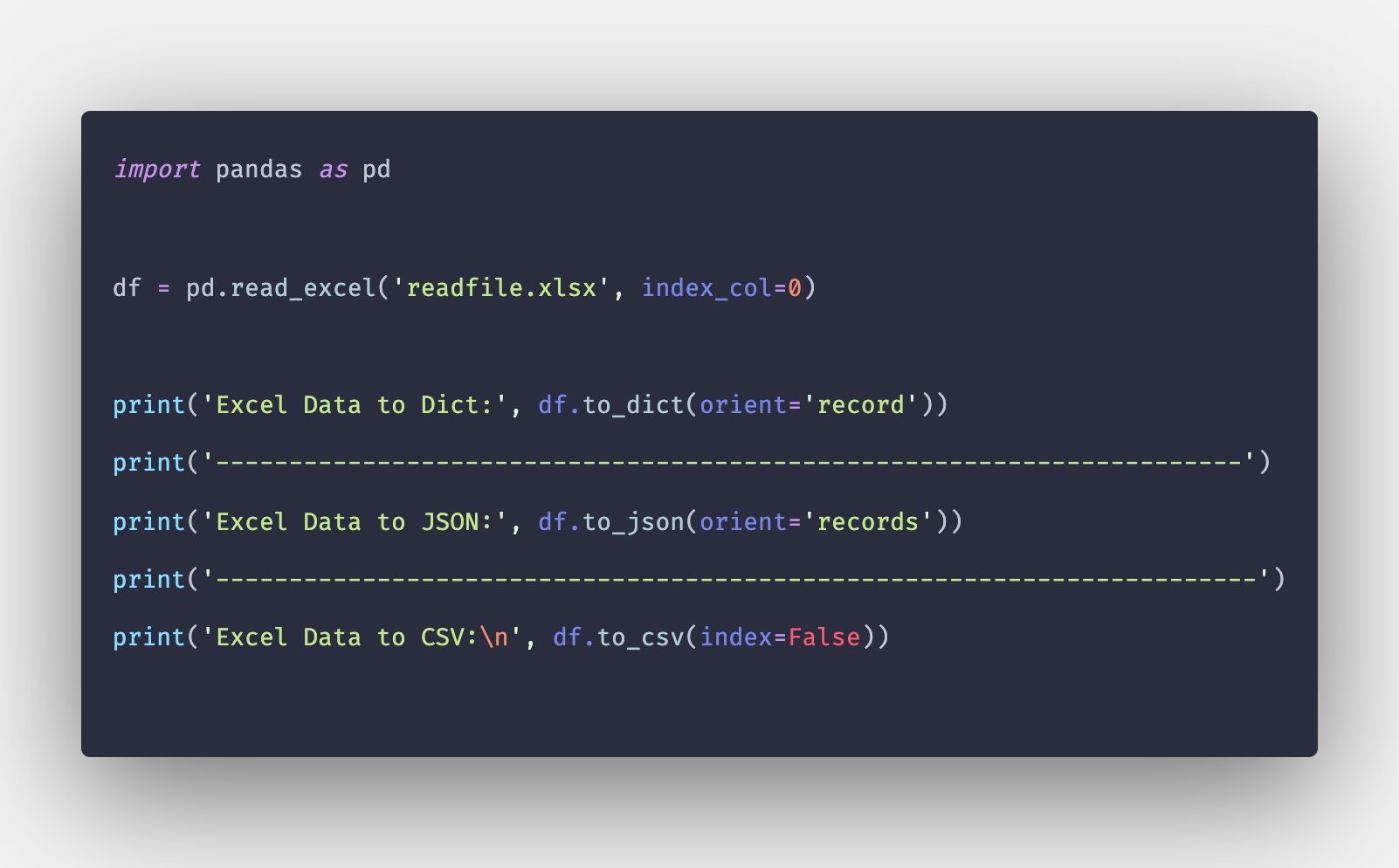
+
You can filter the sheet_names list using Python’s list comprehension or other filtering methods.
Does extracting sheet names affect the performance when dealing with very large Excel files?
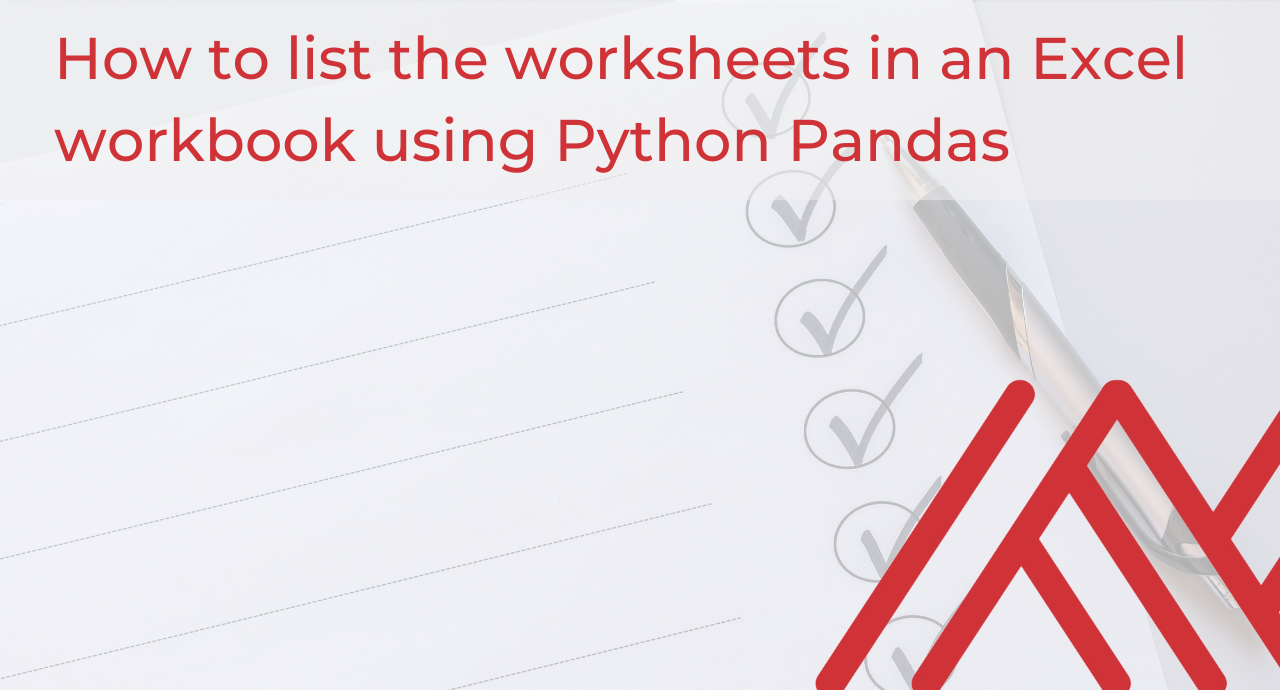
+
Extracting sheet names is relatively lightweight in terms of performance since it doesn’t involve loading the entire content of the Excel file into memory.