Excel Format Transfer: Simple Steps for Multiple Sheets

Are you looking to transfer multiple sheets from one Excel workbook to another without breaking a sweat? Whether you're consolidating financial data, merging project timelines, or compiling reports from different departments, understanding how to transfer multiple sheets in Excel can save you a lot of time and minimize errors. In this comprehensive guide, we'll walk through the steps for effectively transferring multiple Excel sheets. This not only covers the basics but also touches on advanced methods, ensuring you're equipped for any situation.
Basic Transferring with Excel

Before diving into the intricate methods, mastering the basic steps will set a strong foundation:
- Open Both Workbooks: Start by having both the source and destination Excel workbooks open on your computer.
- Select Sheets: Click on the tab of the first sheet you want to transfer. To select multiple sheets, hold down the Ctrl key (Command on Mac) and click on additional sheet tabs.
- Copy: Right-click on one of the selected sheet tabs and choose ‘Move or Copy’. Ensure ‘Create a copy’ is checked.
- Choose Destination: In the dialog box, select the destination workbook from the dropdown menu.
- Confirm: Click ‘OK’, and your sheets will be transferred to the other workbook.
💡 Note: Ensure the destination workbook is not minimized or hidden to prevent confusion during the transfer process.
Using VBA for Complex Transfers

For a more automated approach, especially when dealing with a large number of sheets, using VBA (Visual Basic for Applications) can be very beneficial:
- Open the VBA Editor: Press Alt + F11 or go to Developer tab > Visual Basic.
- Insert a Module: Right-click on any of the objects in the Project Explorer, then choose ‘Insert’ > ‘Module’.
- Write or Copy the VBA Code: Here’s a basic script to copy sheets to another workbook:
Sub CopySheets() Dim wbSource As Workbook Dim wbDestination As Workbook Set wbSource = ThisWorkbook Set wbDestination = Workbooks.Open(“C:\Path\To\DestinationWorkbook.xlsx”) Dim ws As Worksheet For Each ws In wbSource.Worksheets ws.Copy After:=wbDestination.Worksheets(wbDestination.Worksheets.Count) Next ws wbDestination.Close SaveChanges:=True End Sub - Run the Script: Click ‘Run’ or press F5 after selecting the ‘CopySheets’ subroutine.
🔧 Note: Ensure the destination workbook path in the script is correct to avoid any errors.
Advanced Techniques for Sheet Transfer

Using Excel’s Built-in Features

- Power Query: If your transfer needs to involve data transformation, Excel’s Power Query can help automate this. You can use it to connect to the source workbook, transform data if necessary, and load it into the destination workbook.
- External Data: For transferring data from an external source into Excel, you can use the ‘Get External Data’ feature under the Data tab. This is useful if you’re working with databases or web sources.
Manual Consolidation
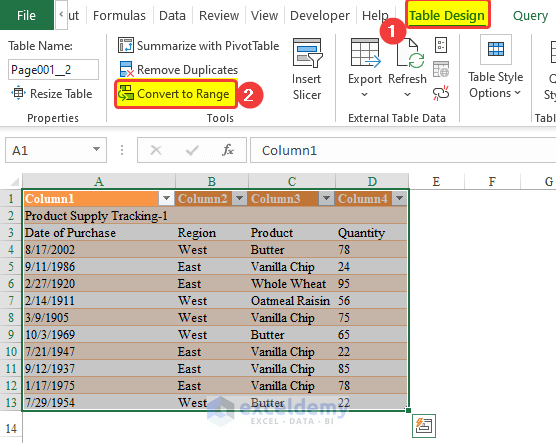
Manual consolidation might seem tedious but can be handy when dealing with selective data transfer:
- Copy and Paste: If only certain ranges from multiple sheets are needed, manually copy and paste them into the destination workbook. This can be made easier by using the “Format Painter” to quickly apply formatting.
- Using Consolidate: Excel’s ‘Consolidate’ function under the Data tab can merge data from multiple sheets into one location. Choose the function based on your data arrangement (e.g., Sum, Average).
Best Practices for Smooth Transfers

- Plan Before Execution: Always plan which sheets you need to transfer and in what order to avoid missing any crucial data.
- Use Sensible Naming: Keep your sheet and workbook names clear and descriptive. This helps in both manual and VBA processes.
- Check for Data Integrity: Verify the data after transfer to ensure all values, formats, and formulas are intact.
- Backup: Keep a backup of the source workbook before you start the transfer process.
- Use Macros Sparingly: While VBA scripts can make life easier, overuse can complicate your workflow, especially for others who might not be as familiar with VBA.
To conclude, transferring multiple sheets from one Excel workbook to another can be straightforward or complex depending on your needs. By mastering both basic and advanced techniques, you'll be able to handle most scenarios with confidence. Whether you're consolidating data, sharing reports, or simply organizing work, these methods offer a robust solution for Excel data management.
Can I transfer sheets that contain charts or pivot tables?
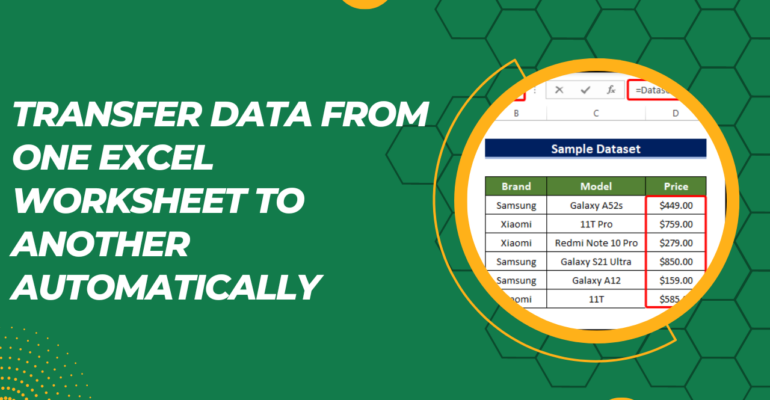
+
Yes, you can transfer sheets with charts and pivot tables using the basic copy method. However, ensure that the source data for these charts and tables is also copied or linked correctly in the new workbook.
How do I transfer sheets with external links?

+
External links will be copied, but you’ll need to ensure the destination workbook has the same connections or update the links accordingly. Excel might prompt you to update links during the transfer process.
What if I only need to transfer specific data from multiple sheets?

+
You can use functions like ‘Consolidate’, copy and paste selectively, or write a VBA script to extract and transfer only the required data. This allows for more targeted data management.