Lock Your Excel Sheets Online: Easy Steps

Imagine you've just created an intricate Excel workbook with a treasure trove of data. Now, before you share it with your team, colleagues, or other stakeholders, you need to ensure that all this vital information remains intact and secure. Here's how you can lock your Excel sheets online with easy steps that'll keep your data safe:
Understanding the Importance of Locking Excel Sheets
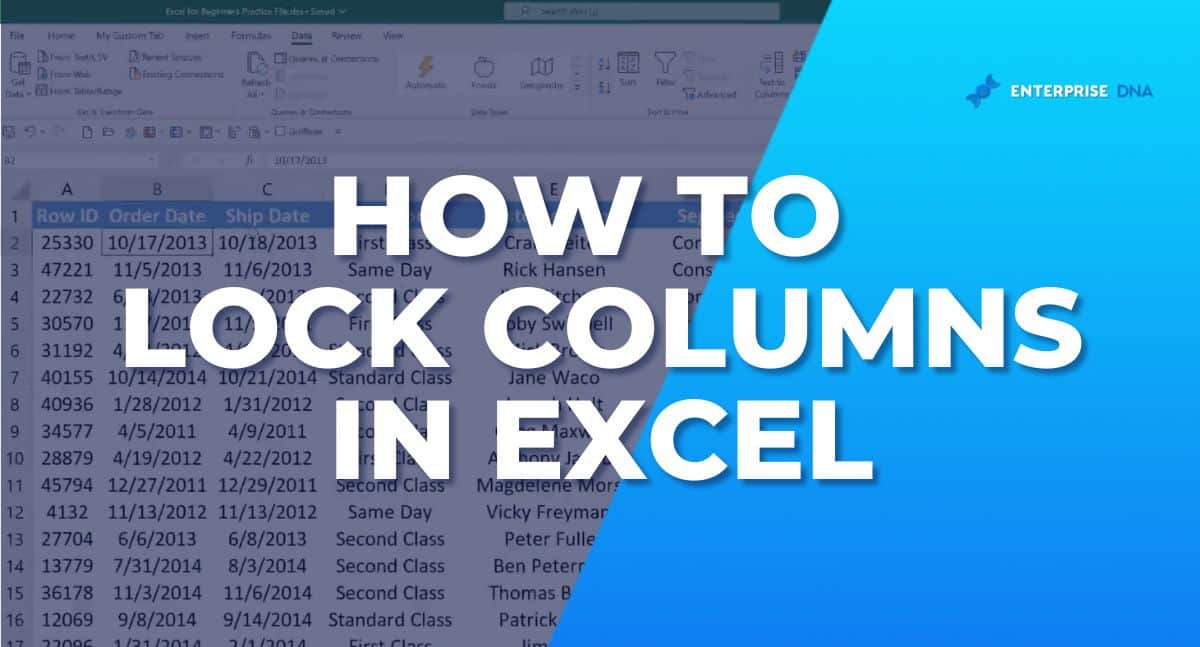
Before diving into the how-to steps, let’s consider why it’s beneficial to lock your Excel sheets:
- Protect Sensitive Information: Whether it’s financial data or personal information, locking your sheets ensures that only authorized personnel can modify or access critical data.
- Maintain Data Integrity: By locking sheets, you prevent accidental changes that could lead to data inaccuracies or misinterpretations.
- Control Workflows: Locking specific areas of a workbook can help manage project workflows by controlling who can edit what sections.
- Prevent Version Confusion: When many people are working on one document, having a master locked sheet can serve as the reference for accuracy.
How to Lock Your Excel Sheets Online

Fortunately, with the advent of cloud-based solutions, you don’t need the latest version of Excel installed on your PC. You can lock Excel sheets online with just a few clicks:
Step 1: Upload Your Excel File

- Visit an online Excel editor like Google Sheets or Microsoft Excel Online.
- Log in with your account, or create one if necessary.
- Click on “Upload” or “New” to add your Excel file to the platform.
Step 2: Navigate to Sheet Protection

- In Google Sheets, you’ll click on ‘Data’ > ‘Protected Sheets and Ranges’.
- In Microsoft Excel Online, go to ‘Review’ > ‘Protect Sheet’.
Step 3: Configure the Locking Parameters

In this step, you’ll define what users can and cannot do:
- Set a password if required for unlocking. Remember this password!
- Choose the permissions. This could be allowing users to:
- Select locked cells
- Select unlocked cells
- Format cells
- Insert hyperlinks
Step 4: Apply the Protection
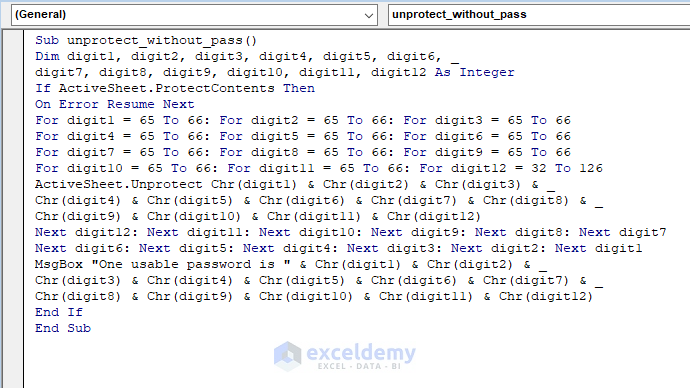
- After setting your preferences, click ‘OK’ or ‘Apply’ to activate the protection on your sheet.
⚠️ Note: If you're using Excel Online, your changes might not save automatically; always check to ensure your sheet is saved after locking it.
Step 5: Test the Protection

To make sure the protection is in place:
- Try editing the sheet or the protected range. If the settings are correctly applied, you won’t be able to make unauthorized changes.
Considerations for Online Sheet Protection

When locking sheets online, here are some additional points to consider:
- Cloud Security: Understand the security protocols of the cloud service you’re using.
- Collaboration Features: Check if the protection features affect collaboration tools like commenting or data validation.
- User Permissions: When sharing the sheet, manage who has the ability to unlock or edit it.
- Mobile Access: Ensure that the protection applies to mobile versions of the Excel editor.
💡 Note: Remember, while locking Excel sheets online can secure your data from accidental or unauthorized changes, it is not a substitute for robust cybersecurity practices like encryption, regular backups, and access control lists.
By following these steps, you can safeguard your Excel data, ensuring that it remains unchanged and confidential. Maintaining control over your Excel sheets online not only enhances data security but also fosters trust among collaborators. As we've explored, online Excel editors provide straightforward tools for locking sheets, making it easier for anyone, from seasoned analysts to casual users, to protect their work. As data continues to be an invaluable asset, understanding and utilizing these features ensures your spreadsheets are a fortress of accurate and secure information.
Can I lock multiple sheets at once?

+
No, typically online Excel editors require you to lock each sheet individually. However, some platforms like Google Sheets allow you to set up multiple Protected Ranges or Sheets at once, streamlining the process.
What happens if I forget the password?

+
There’s no direct way to recover or reset a password for locked Excel sheets online. You’ll need to use the same password you set, or if it’s lost, you might need to contact the support team for possible assistance or consider it a lesson to always remember or securely store your passwords.
Does protecting a sheet affect performance?

+
Protecting a sheet can have negligible impacts on performance, especially with many users or frequent locking/unlocking. However, modern online editors are optimized to handle protection features efficiently, so typically, you won’t notice a significant slowdown.



