Secure Your Excel 2003 Sheets: Password Protection Guide

Securing your Microsoft Excel 2003 data is crucial in today's digital age where information security plays a pivotal role in personal and business transactions. This guide will provide a detailed, step-by-step walkthrough on how to password protect your Excel 2003 spreadsheets, ensuring that your sensitive data remains safe from unauthorized access.
Understanding Excel 2003 Security

Before we dive into the practical steps, it’s essential to understand why Excel security is important:
- Data Protection: Password protection prevents accidental or unauthorized changes to your data, keeping your financial records, personal information, or proprietary business data safe.
- Privacy: Sensitive information should be protected from curious eyes, whether it’s customer lists, employee details, or personal documents.
- Compliance: Many industries require data to be secured in compliance with laws and regulations like GDPR or HIPAA.

Setting Up Password Protection

Here’s how to password-protect your Excel 2003 sheets:
1. Protecting a Workbook

To protect the entire workbook:
- Open your workbook in Excel 2003.
- Go to the File menu and click on Save As.
- In the “Save As” dialog, click on Tools located at the bottom.
- From the dropdown, select General Options.
- Enter a password in the Password to open field to restrict who can open the file. You can also add a Password to modify to control who can edit the file.
- Click OK, then re-enter the password to confirm it.
- Save the workbook.
2. Protecting Individual Sheets
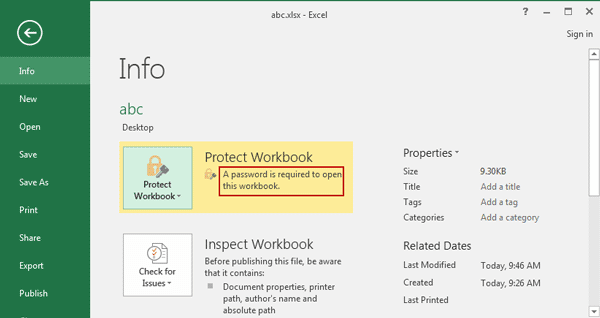
To secure specific sheets within a workbook:
- Navigate to the sheet you want to protect.
- Select Tools from the menu, then Protection, and click on Protect Sheet.
- In the “Protect Sheet” dialog:
- Set a password.
- Define what users can do by checking or unchecking options like “Select locked cells,” “Format cells,” etc.
- Click OK to apply the protection.
Once a sheet is protected, users without the password won’t be able to make changes, even if they have access to the workbook.
⚠️ Note: Remember your password! If you forget it, Excel cannot recover it for you, and you will lose access to your protected data.
Additional Security Features

Excel 2003 also offers:
- Read-Only Recommendation: Suggest users to open the workbook as read-only, preventing changes unless they choose to save a copy.
- Removing Passwords: You can remove protection by going through the same steps and leaving the password fields blank.
Best Practices for Excel 2003 Protection

To maximize the security of your Excel spreadsheets:
- Use complex passwords combining letters, numbers, and symbols.
- Keep passwords secure; avoid sharing unless absolutely necessary.
- Use different passwords for different sheets or workbooks.
- Ensure backups are also protected with passwords.
Unlocking the Potential of Excel Security

By now, you should have a solid understanding of how to apply password protection to your Excel 2003 files. This security measure not only protects your data but also builds a foundation of trust with clients and colleagues by ensuring their information remains confidential. Remember to use strong, unique passwords, and avoid common ones that are easy to guess or crack. Security in Excel is about safeguarding your work environment, making it as resilient as possible against potential breaches.
Can I recover a lost Excel 2003 password?

+
Unfortunately, Excel 2003 does not have a built-in feature to recover passwords. If you lose or forget your password, you will lose access to the protected content.
What is the maximum length of an Excel 2003 password?

+
The maximum password length in Excel 2003 is 15 characters, so ensure your password is within this limit.
How secure is Excel 2003’s encryption?

+
Excel 2003 uses older encryption standards which might not be as secure as modern methods. If security is a high concern, consider using newer versions of Excel or additional third-party encryption tools.