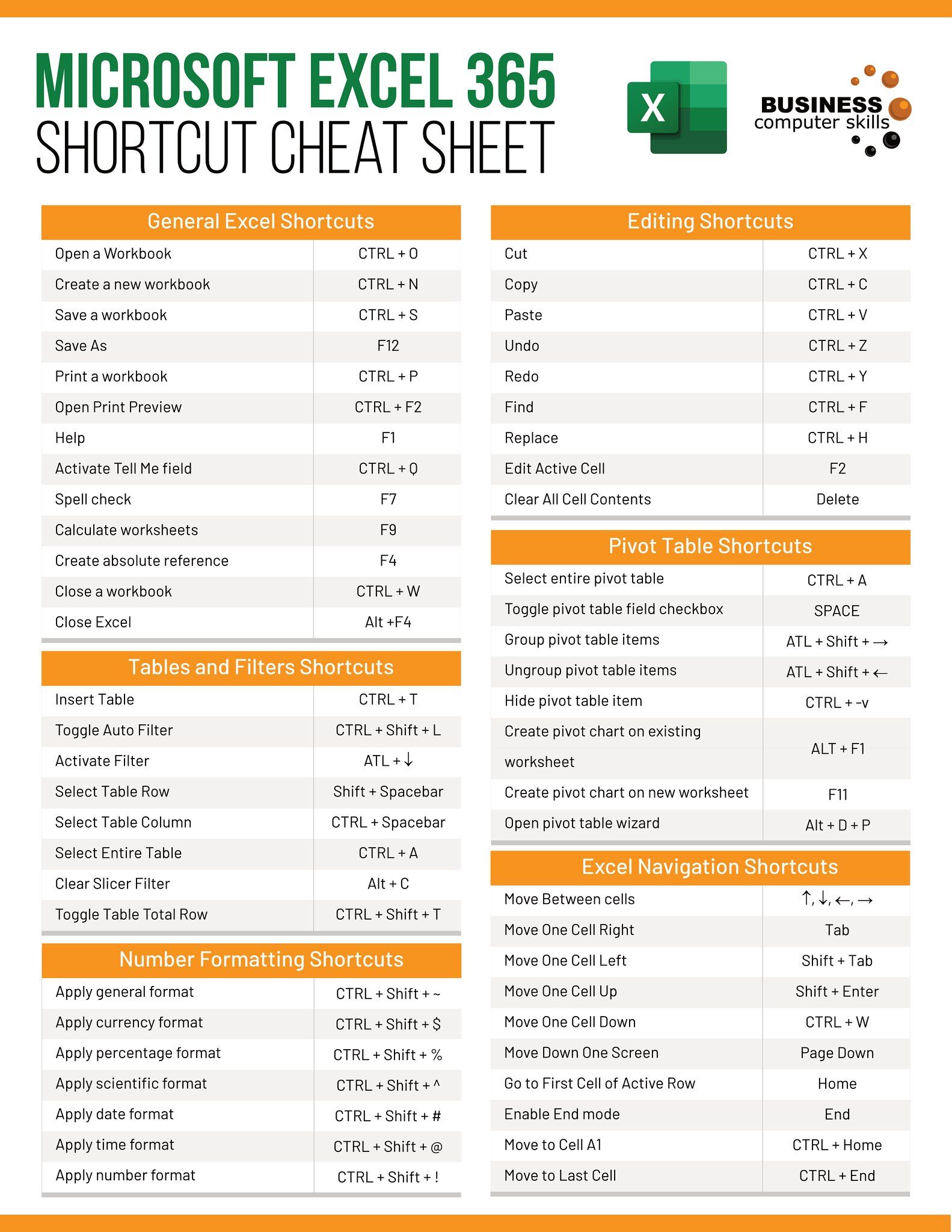Lock Excel Formulas Without Protecting Sheets: Simple Guide

Are you often sharing Excel workbooks with others where you need to ensure that certain formulas are protected from accidental or unauthorized changes, but you don't want to protect the entire worksheet? In Excel, protecting formulas without locking the entire sheet is not only possible but also quite straightforward. This guide will walk you through how to lock Excel formulas while keeping the flexibility for users to interact with the rest of the document.
Understanding Cell Protection

Before diving into how to lock formulas specifically, it's crucial to understand Excel's cell protection basics:
- By default, all cells in Excel are locked, but this has no effect unless the worksheet itself is protected.
- When you protect a worksheet, locked cells cannot be modified by others.
- You can unlock cells you want to allow modifications for even after protecting the worksheet.
Steps to Lock Formulas Without Protecting the Entire Sheet

Here are the steps to lock only your formulas:
1. Open the Excel Workbook

Start by opening the workbook where you wish to lock formulas.
2. Identify Formula Cells

Go through your sheet and identify which cells contain formulas. You might want to press Ctrl + ` (grave accent) to toggle formula visibility in cells for easier identification.
3. Select All Cells and Unlock

To ensure that only your formulas are locked:
- Select all cells by clicking the triangle above row numbers and to the left of column headers.
- Right-click and choose Format Cells, or press Ctrl + 1.
- In the Format Cells dialog, go to the Protection tab.
- Uncheck Locked. This unlocks all cells by default.
4. Select Formula Cells

Using Excel’s Go To Special feature:
- Press F5 or use the Home tab to find Find & Select, then click on Go To Special.
- In the Go To Special dialog, select Formulas.
- All cells containing formulas will be selected. Click OK.
5. Lock Formula Cells

Now, with only formula cells selected:
- Right-click and select Format Cells, or press Ctrl + 1.
- Go to the Protection tab.
- Check Locked and make sure Hidden is checked if you want to prevent the formula from being displayed in the formula bar.
6. Protect the Worksheet

Finally, to make the lock effective:
- Go to the Review tab.
- Click Protect Sheet.
- Choose the options you want users to have (like selecting unlocked cells, formatting cells, etc.), then enter a password if necessary.
- Click OK.
⚠️ Note: Always ensure you remember or record any password used to protect the sheet. Losing this password could mean losing access to the protected data.
Benefits of This Method

Using this approach to lock Excel formulas offers several advantages:
- Flexibility: Users can still interact with the spreadsheet, inputting data into unlocked cells.
- Security: Formulas are safe from accidental edits or tampering.
- Collaboration: It allows for collaborative work while ensuring the integrity of your calculations.
With this method, users can still work on the workbook, entering data, adjusting figures, and making other permissible changes, but they won't be able to modify or see the formulas underpinning the calculations. This method is ideal for situations where you need to share workbooks for others to use without risking your formulas.
As we conclude, remember that protecting Excel data involves a balance between security and usability. By following these steps, you can secure your formulas without making your workbook inaccessible. Remember, Excel's protection features are not foolproof, and they are primarily intended to prevent unintentional or unauthorized changes.
Can I lock formulas without protecting the sheet?

+
Yes, you can lock formulas by individually setting each formula cell to locked and then protecting the sheet. However, if the sheet is not protected, the lock has no effect.
Will users be able to see hidden formulas?

+
If you’ve made formulas hidden, users can still see the result in the cell but not the formula itself in the formula bar. However, if they have editing access to the sheet or know how to bypass protection, they might be able to unhide them.
How do I unlock formulas if I’ve forgotten the password?

+
Unfortunately, if you forget the password, there’s no straightforward way to unlock a protected sheet in Excel without potentially losing data or using external tools. It’s critical to remember or store passwords securely.
Can I apply these settings to multiple sheets at once?

+
Yes, you can apply these settings to multiple sheets by holding down Ctrl while selecting sheets or using the Group Sheets option. Changes made will affect all selected sheets.