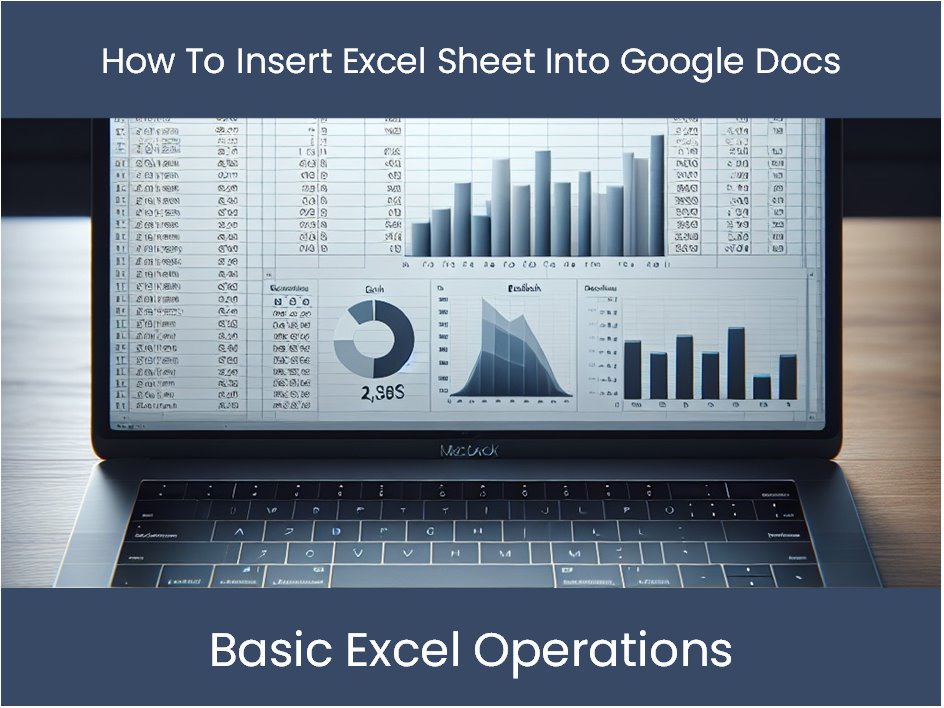Excel Sheet Cross Referencing Made Simple

Whether you're a seasoned Excel user or just getting started with spreadsheets, the ability to cross-reference data between sheets is a powerful skill that can streamline your workflow, enhance your analysis, and provide insights into your datasets. Cross-referencing in Excel can help you check for inconsistencies, consolidate information from multiple sources, and automate data updates across different sheets. In this blog post, we'll dive into the various methods for cross-referencing Excel sheets, providing you with practical tips and step-by-step guides to harness this functionality to its fullest.
What is Cross Referencing in Excel?

Cross-referencing in Excel refers to the process of linking data between different sheets within the same workbook or even across different workbooks. This can be done in several ways, including:
- Cell References: Directly referring to cells in another sheet.
- Named Ranges: Assigning names to ranges of cells which can be used to reference data across sheets.
- Excel Functions: Using built-in functions like VLOOKUP, HLOOKUP, INDEX, and MATCH to look up data.
- Data Validation: Creating drop-down lists with data from another sheet.
Method 1: Basic Cell References

Here’s how you can create a simple cross-reference using cell references:
- Identify the cell in the source sheet you want to reference. Let's say it's cell A1 in Sheet1.
- In the destination sheet, type
=followed by the name of the source sheet (preceded by an exclamation mark) and the cell address. For example,=Sheet1!A1. - Press Enter. The destination cell will now display the value from the source cell.
💡 Note: Be aware of absolute vs. relative references. If you copy this formula, you might need to use $ signs to keep the reference constant where necessary.
Method 2: Using Named Ranges

Named ranges provide a way to reference data in a more human-readable format:
- Select the range in your source sheet.
- Go to Formulas > Define Name. Enter a name for the range and define its scope (Workbook or Sheet).
- In the destination sheet, you can now reference this named range directly. For example, if you named the range “SalesData”, you’d type
=SalesData.
Method 3: Lookup Functions

VLOOKUP Function

VLOOKUP (Vertical Lookup) is widely used for retrieving information from a column in one sheet based on a key value:
=VLOOKUP(lookup_value, table_array, col_index_num, [range_lookup])
- lookup_value: The value you want to search for.
- table_array: The array of data from which to search, including the column with the lookup value.
- col_index_num: The column number in the table_array from which the matching value should be returned.
- range_lookup: Set to FALSE for an exact match, TRUE or omitted for an approximate match.
HLOOKUP Function

Similar to VLOOKUP, but searches horizontally:
=HLOOKUP(lookup_value, table_array, row_index_num, [range_lookup])
INDEX and MATCH

A more flexible alternative to VLOOKUP, especially when you need to look left or right:
=INDEX(table_array, MATCH(lookup_value, lookup_array, match_type))
Here, you combine INDEX with MATCH to locate the position of your lookup value, then return the corresponding value from the table_array.
🔄 Note: Using INDEX and MATCH allows for dynamic ranges, making your formulas more robust when rows or columns are added or deleted.
Method 4: Data Validation for Dynamic Lists

Data validation can be used to create dynamic lists where the selection depends on what’s available in another sheet:
- Go to the destination sheet where you want the drop-down list.
- Select the cell or cells where you want the list to appear.
- Go to Data > Data Validation.
- Under ‘Allow’, choose ‘List’. In the ‘Source’, reference the cells in the source sheet with
=Sheet1!A1:A10, for instance.
This will create a dropdown list in the destination sheet that dynamically updates when you change data in the source sheet.
Common Pitfalls and How to Avoid Them

- Broken Links: Use Edit Links to manage workbook links, and consider saving all referenced workbooks in the same folder to avoid link breakages.
- Error Handling: Use
IFERRORorIFNAto handle errors gracefully, e.g.,=IFERROR(VLOOKUP(A1,Sheet1!A:B,2,FALSE),“Not Found”). - Performance: With large datasets, consider using structured references in tables or power queries for better performance.
⚠️ Note: Always ensure your source data is clean and well-organized before attempting cross-referencing.
In wrapping up our exploration of cross-referencing in Excel, it's clear that these techniques are essential for efficient data management. Whether you're dealing with financial models, project management, or any data-intensive task, mastering cross-referencing can significantly boost your productivity. Here's a quick recap:
- Cell references are the simplest form of cross-referencing but can be prone to errors if not managed properly.
- Named ranges add a layer of readability and ease of use to your references.
- Lookup functions like VLOOKUP, HLOOKUP, and the powerful combination of INDEX and MATCH provide dynamic and flexible ways to retrieve data.
- Data validation with dynamic lists ensures that your entries are consistent across sheets, minimizing manual errors.
- Being aware of common issues like broken links and performance hits can save you from headaches down the line.
Remember, while Excel offers many cross-referencing tools, the key to success is understanding how to use them effectively to automate your data tasks, validate information, and maintain data integrity across your sheets. With these skills in your toolkit, you'll be well-equipped to handle any data challenge Excel throws your way.
Can I cross-reference data from different workbooks?

+
Yes, you can reference data from different workbooks by using external cell references. Just ensure both workbooks are open, or the references are saved as relative paths.
How can I update data in multiple sheets at once?

+
By using cell references or functions like VLOOKUP in multiple sheets, changing the source data will automatically update the dependent cells across sheets. Consider using 3D references for updates across similar sheets.
What if my source data changes or moves?

+
When source data moves or changes, you’ll need to update your references. Use named ranges for more stable references, and if columns are added or removed, ensure to check and adjust functions like VLOOKUP.