Lock Your Excel Sheet Format Easily: Step-by-Step Guide

Why Lock Your Excel Sheet?
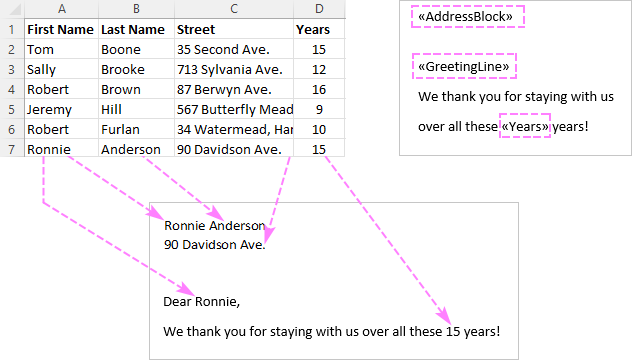
Excel spreadsheets often contain critical data that requires protection from unintended changes. Whether you're collaborating on a financial report or maintaining an inventory log, keeping your data safe and accurate is paramount. By locking your Excel sheets, you can:
- Prevent accidental data loss: accidental alterations or deletions can easily happen when many users are working on the same document.
- Maintain data integrity: Ensure that formulas and pivotal data remain unchanged by unauthorized edits.
- Enhance security: Protecting sensitive information from prying eyes or unauthorized changes.

How to Lock a Sheet in Excel

To lock an Excel sheet, follow these detailed steps:
1. Open Your Excel Workbook

Launch Microsoft Excel and open the workbook that contains the sheet you want to lock.
2. Select the Sheet to Lock

In the bottom tabs, click on the sheet you wish to lock.
3. Protecting the Sheet

- Go to the ‘Review’ tab in the Ribbon menu.
- Click on the ‘Protect Sheet’ button in the Changes group.
- In the Protect Sheet dialogue box:
- Enter a password if you want users to need a password to unlock the sheet.
- Choose what users are allowed to do by checking or unchecking options. For example, allow or disallow selecting locked or unlocked cells, formatting cells, etc.
- Click ‘OK’ to set the protection.
4. Optional: Locking Specific Cells

By default, all cells in Excel are locked when you protect a sheet. However, you can fine-tune this:
- Highlight the cells you wish to keep unlocked.
- Right-click, select ‘Format Cells’, go to the ‘Protection’ tab, and uncheck ‘Locked’.
- Now, when you protect the sheet, these cells will remain editable.
5. Saving and Sharing Your Protected Sheet

After locking your sheet:
- Save your workbook. If you’re sharing it, ensure you communicate the password (if used) to intended recipients securely.
- Consider setting a password for the entire workbook for an added layer of security if required.
🔒 Note: Excel's protection is not foolproof. It can prevent accidental changes but might not secure your data from advanced users or software designed to bypass such protections.
Unprotecting a Sheet in Excel

If you need to make changes to a protected sheet:
- Go to the 'Review' tab.
- Click 'Unprotect Sheet'.
- If a password was set, you'll be prompted to enter it to unlock the sheet.
To enable users to modify a locked sheet without password requirements, follow these steps:
- Unprotect the sheet using the steps above.
- Adjust the lock settings or select specific cells to lock or unlock as needed.
- Re-protect the sheet with the desired settings.
Best Practices for Sheet Protection

Here are some strategies to consider when locking your Excel sheets:
- Password Management: Use strong, unique passwords for sheet protection, and keep them secure.
- Collaborative Work: Clearly communicate with your team about which sheets are protected and the implications for data entry.
- Regular Reviews: Periodically review and adjust permissions as project requirements change.
- Audit Trails: Consider using the ‘Track Changes’ feature in Excel to see who made changes if that’s a requirement for your document.
Summing up, securing your Excel sheets is a vital step in protecting valuable data from unintentional changes or unauthorized access. With Excel’s built-in protection features, you can choose to lock entire sheets, specific cells, or even individual elements within cells. This guide has walked you through each step, ensuring that your Excel data remains intact and secure. Remember to use strong passwords, maintain clear communication with collaborators, and periodically update protection settings to suit the changing needs of your projects.
Can I protect specific cells in Excel while leaving others open for editing?

+
Yes, you can. By default, all cells are locked when you protect a sheet, but you can manually unlock specific cells by changing their ‘Locked’ property in the ‘Format Cells’ dialog.
What happens if I forget the password to unlock my sheet?

+
Unfortunately, there’s no straightforward way to retrieve a forgotten password in Excel. You would need to recreate the sheet or use third-party tools which may not be guaranteed to work and could pose security risks.
Does protecting a sheet in Excel prevent all changes?

+
Protecting a sheet in Excel allows you to specify what changes users can make. You can allow or disallow actions like selecting cells, formatting cells, inserting or deleting rows/columns, etc.



