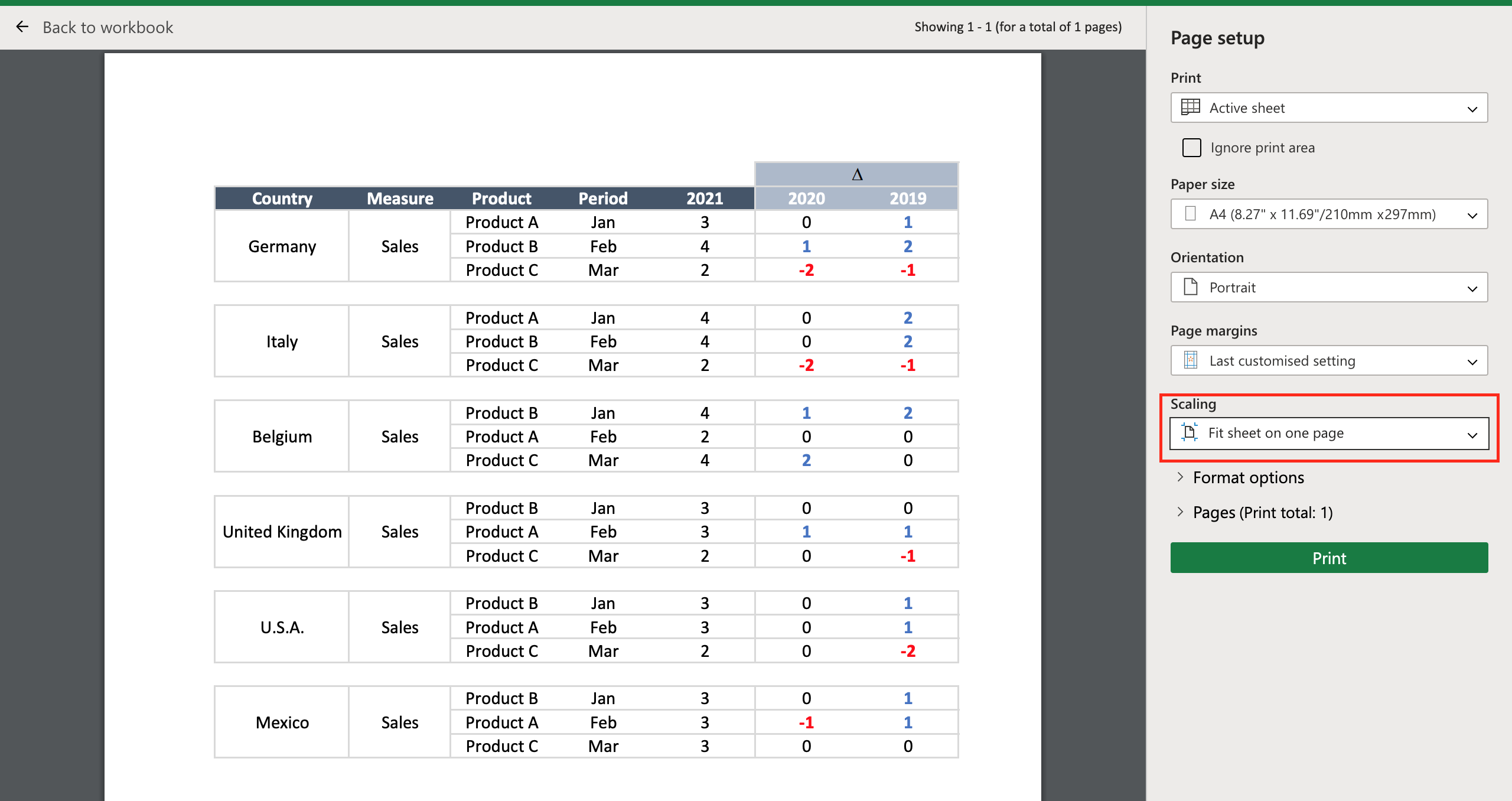5 Ways to Securely Lock Your Excel Sheets from Viewers

When it comes to managing sensitive or critical data in Excel, security is not just an option; it's a necessity. Whether you're an individual protecting your personal budget or a business safeguarding client information, Excel provides various tools to secure your spreadsheets. In this guide, we'll walk through five robust methods to ensure your Excel sheets are securely locked from unauthorized viewers. Let's dive in:
Method 1: Password Protect Your Workbook

Password protection is one of the most straightforward ways to secure your entire Excel workbook. Here’s how you can implement it:
- Open the workbook you want to protect.
- Go to File > Info.
- Click on Protect Workbook and select Encrypt with Password.
- Enter a strong password and confirm it.
- Save your workbook.
⚠️ Note: Remember your password because there's no way to recover it if lost.
Method 2: Protect Specific Sheets Within a Workbook

Sometimes, you might need to share a workbook but not all the data. Here’s how you can protect specific sheets:
- Open the workbook.
- Select the sheet you wish to protect by clicking on the sheet tab.
- Right-click the tab, go to Protect Sheet, and enter a password if desired.
- Set what users can do with the worksheet.
- Confirm the password and save the workbook.
Method 3: Restrict Access with User-Level Permissions

If you’re working in an environment where different users need different access levels, you can use Excel’s permission settings:
- Go to File > Info.
- Click Protect Workbook > Restrict Access.
- Choose between Manage Credentials or Restrict Permission by People to set user permissions.
- Specify what permissions you want to grant (e.g., view, edit).
💡 Note: This method requires you to have Microsoft 365 services or an Information Rights Management server for additional user authentication.
Method 4: Use VBA to Hide and Lock Sheets

For more control over sheet visibility and protection, Visual Basic for Applications (VBA) can be used:
- Press Alt + F11 to open the VBA editor.
- Right-click on your workbook name in the Project Explorer, choose Insert > Module.
- Type your VBA code to hide or protect sheets.
- Example:
Sheets("Sheet1").Visible = xlVeryHiddento make the sheet very hidden.
🛡️ Note: Protect the VBA project itself to prevent changes to your VBA code.
Method 5: Encrypt Your Excel File

If the highest level of security is required, consider encrypting the entire Excel file:
- Go to File > Info.
- Under Protect Workbook, select Encrypt with Password.
- Enter a password that meets high security standards.
- Save the workbook.
🔒 Note: Encryption can prevent even authorized users from accessing the file without the password.
In summary, securing your Excel spreadsheets against prying eyes can be achieved through various methods, each suited to different security levels and user needs. From basic password protection to advanced encryption and VBA, Microsoft Excel offers robust tools to safeguard your data. Implementing these measures not only protects sensitive information but also gives you peace of mind knowing your data is locked and secure. By following these methods, you ensure that only those who need access to your data can view or modify it, maintaining confidentiality and integrity in your work or personal life.
Can I recover my password if I forget it?

+
Unfortunately, there is no built-in mechanism in Excel to recover forgotten passwords. Always keep your passwords in a secure location, or consider using password management tools.
What’s the difference between hiding and protecting sheets?

+
Hiding sheets makes them not visible in the workbook, but they can still be unhidden by any user. Protecting sheets, on the other hand, prevents changes to the sheet unless the password is entered.
Is VBA necessary to secure Excel sheets?
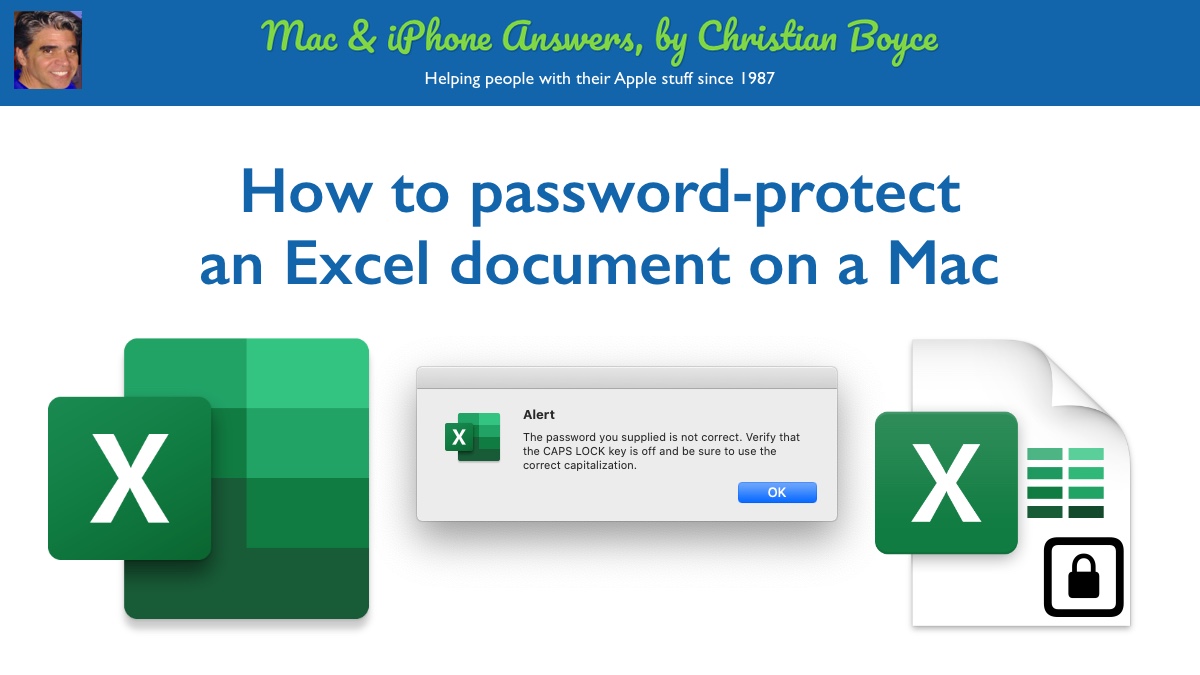
+
VBA provides advanced security options, like very hidden sheets, which are more secure than basic hiding. However, for basic protection, you can use Excel’s built-in features without VBA.