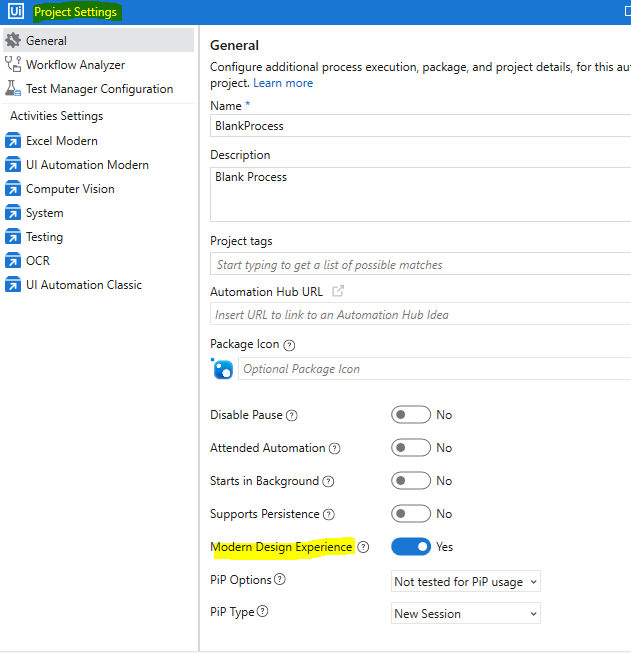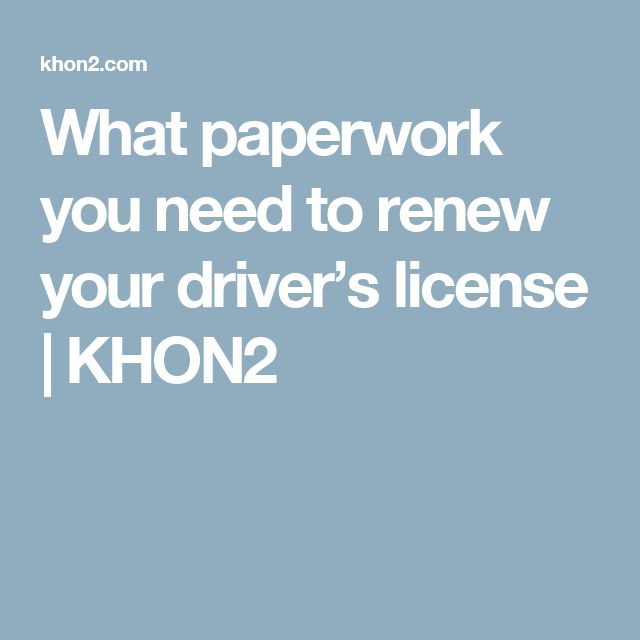5 Simple Steps to Group Data in Excel Sheets

Grouping data in Excel can streamline your analysis, making it easier to understand large datasets and improve your workflow. This guide will walk you through 5 simple steps to group data effectively using Excel sheets. Whether you're a beginner or an advanced user, mastering this skill can significantly enhance your data management capabilities.
Step 1: Organize Your Data
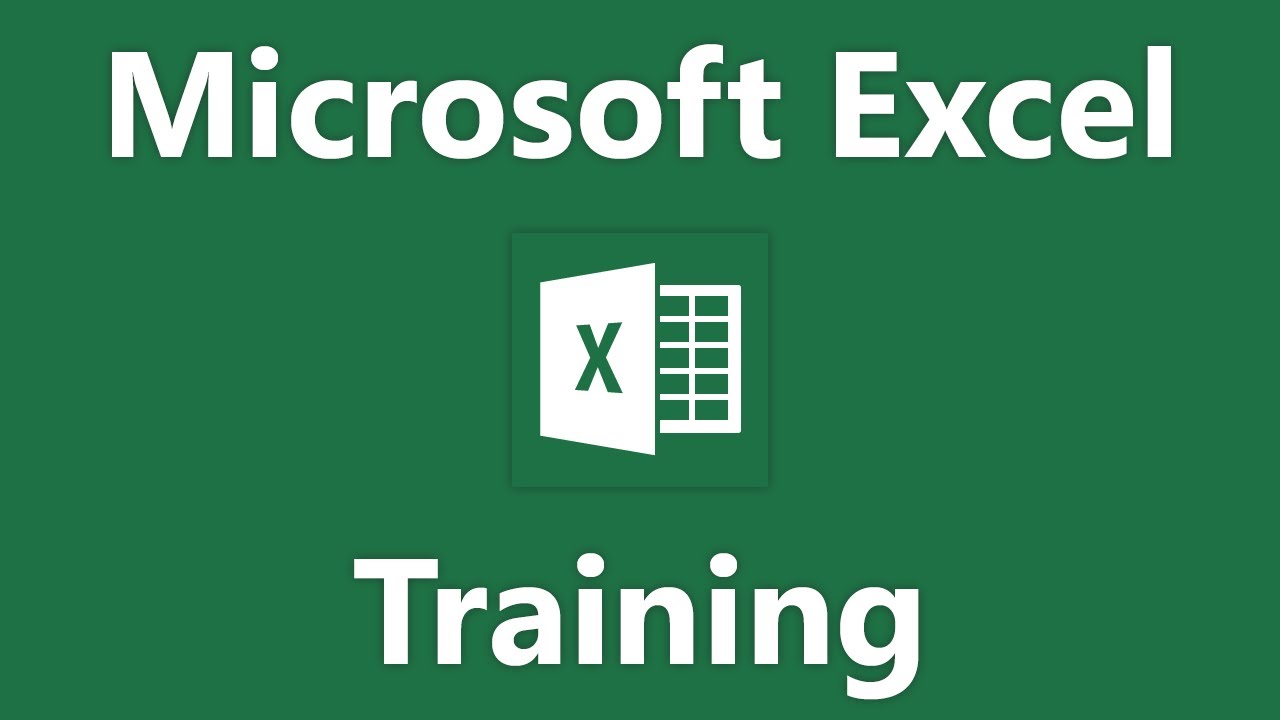
Before you begin grouping, ensure your data is organized:
- Check that each column represents a single variable.
- Remove any blank rows or columns to avoid errors.
- Make sure your data has headers for easy reference.
Step 2: Identify the Data to Group

Decide what data you want to group:
- Identify the columns or rows that contain the data you wish to categorize.
- Look for repeating values, categories, or criteria for grouping.
Here are some common scenarios:
| Grouping Scenario | Description |
|---|---|
| By Date | Group sales data by month, quarter, or year. |
| By Category | Classify products by type or department. |
| By Range | Segment sales figures into ranges like 0-500, 501-1000, etc. |

Step 3: Use the Subtotal Function

Excel’s Subtotal function is one of the most straightforward methods to group data:
- Select the data range you want to subtotal.
- Go to the ‘Data’ tab and click ‘Subtotal’ in the Outline group.
- In the Subtotal dialog:
- Choose the column to group by from the “At each change in” dropdown.
- Select the function for subtotals, like Sum, Average, Count, etc.
- Add to the list the column(s) you want to calculate subtotals for.
- Click ‘OK’ to apply the subtotal grouping.
💡 Note: The Subtotal function not only groups but also calculates summary statistics for each group, which is particularly useful for quick data overviews.
Step 4: Create Groups Manually

If the Subtotal function isn’t suitable or you need more control:
- Select the rows or columns you want to group.
- Right-click, choose ‘Group’ from the context menu, or navigate to the ‘Data’ tab and click ‘Group’ in the Outline group.
- If grouping rows, you can expand or collapse the grouped sections with the plus/minus signs that appear.
Step 5: Custom Grouping

Excel offers options for more complex groupings:
- Outline Groups: Create hierarchical groupings by selecting multiple levels of data.
- Summary Rows: Add summary rows or columns at the end of groups to manually calculate data.
- Named Ranges: Use named ranges for grouping for better navigation and formula creation.
💡 Note: Custom grouping can be time-consuming but provides flexibility, especially when dealing with intricate data structures or specific business needs.
Understanding and implementing data grouping in Excel can significantly elevate your data analysis capabilities. By following these steps, you can quickly organize, summarize, and manipulate large datasets. Remember, grouping data not only makes your analysis more efficient but also presents your findings in a clear, structured manner that is easier for stakeholders to digest. Whether you're using subtotals for simple aggregation or manual groups for complex data organization, mastering these skills is essential for any Excel user looking to get the most out of their data.
Why should I group data in Excel?

+
Grouping data in Excel allows you to organize large datasets, making it easier to analyze, summarize, and present information. It helps in understanding trends, comparing different segments, and managing data more efficiently.
Can I group data by multiple columns at once?
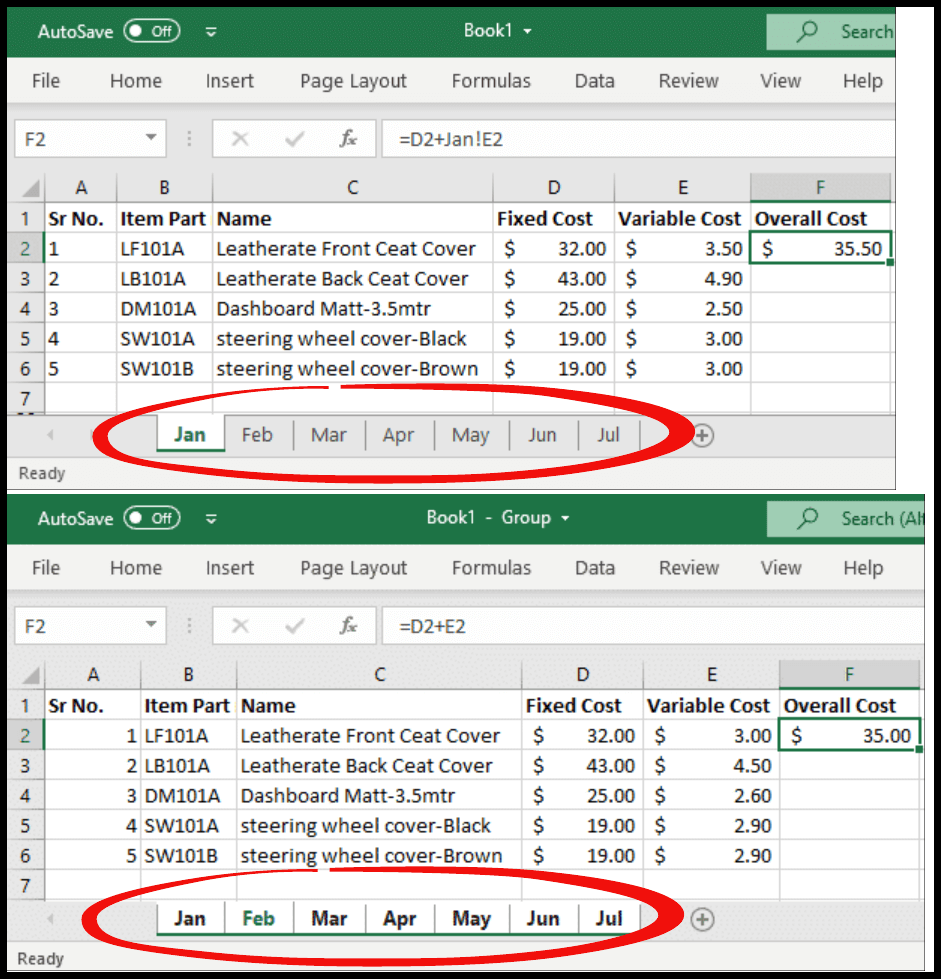
+
Yes, you can group data by multiple columns using the Subtotal function or by manually creating groups. Just ensure you group in the order that makes the most sense for your analysis.
What’s the difference between grouping and filtering in Excel?

+
Grouping organizes data into collapsible sections for summarization, whereas filtering hides or displays rows or columns based on criteria you set, without altering the dataset’s structure.