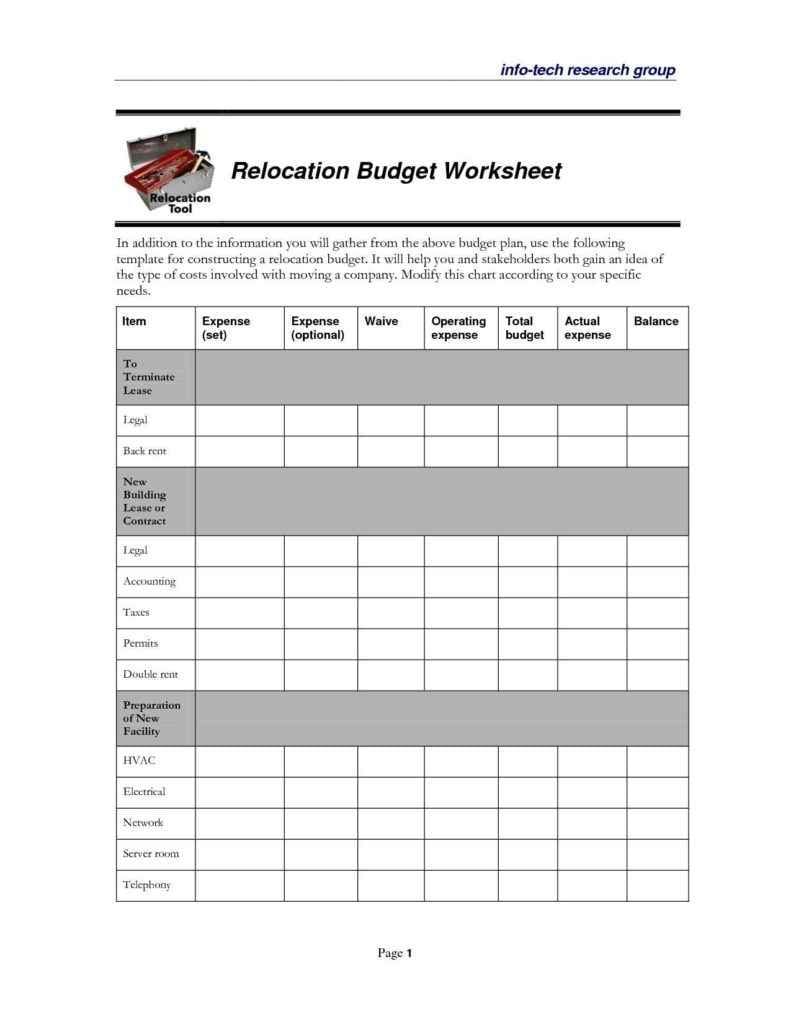5 Ways to Lock Excel Sheets for Editing
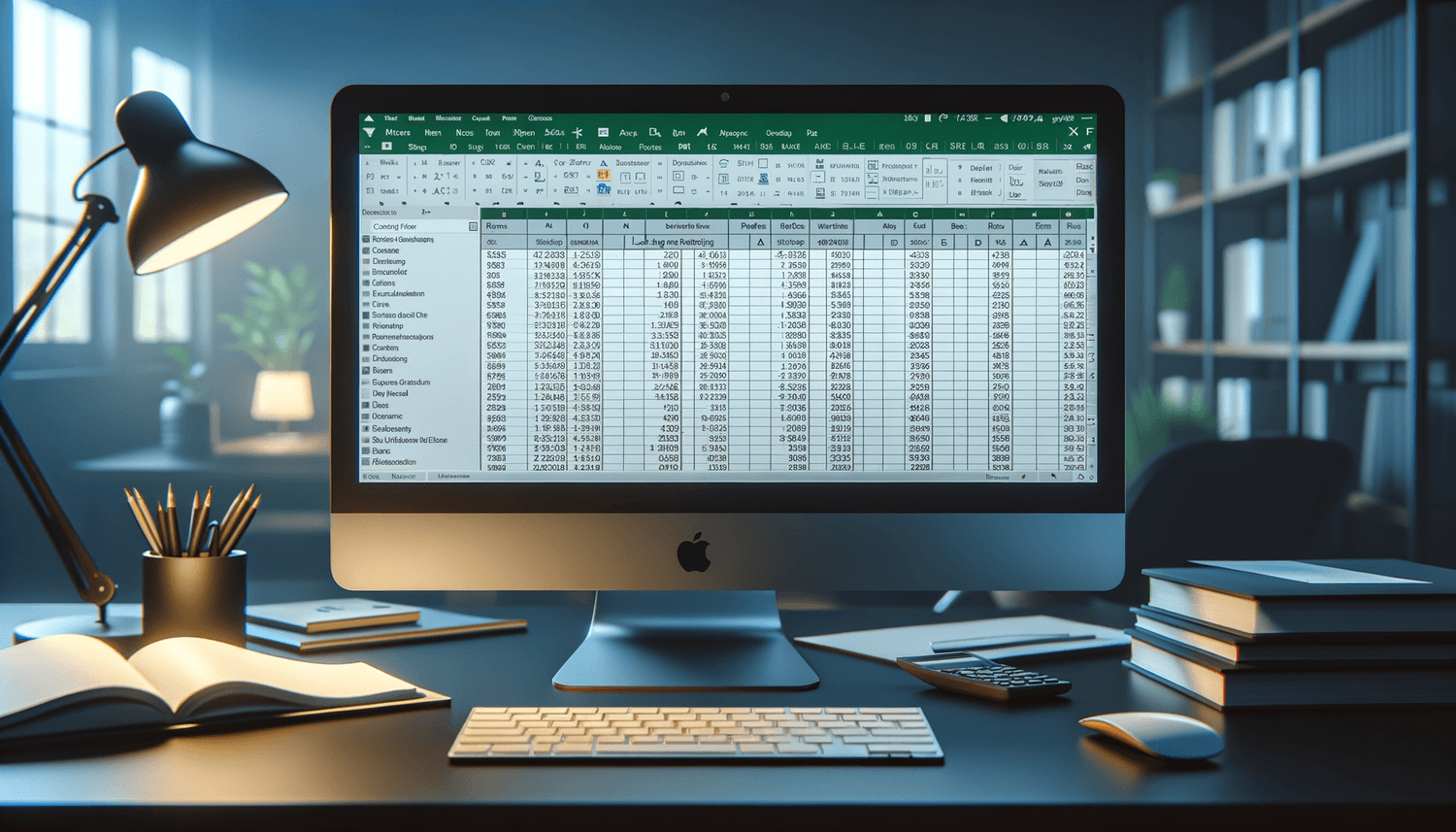
Excel spreadsheets are a powerful tool for managing data, performing calculations, and presenting information. However, when it comes to sharing these spreadsheets with others, there’s often a need to protect sensitive data from unintended changes or to control which parts of the document can be edited. Locking an Excel sheet for editing is a crucial skill for anyone who shares documents. This blog post explores five effective ways to lock Excel sheets for editing, ensuring your data remains secure while still allowing for necessary collaborations.
1. Password Protection

The simplest way to restrict access to your Excel sheet is through password protection. Here’s how you can do it:
- Open your Excel file.
- Click on “File” > “Info” and select “Protect Workbook.”
- Choose “Encrypt with Password,” and enter a strong password.
This method will prompt anyone who opens the file to enter the password before they can access any content.
🔒 Note: Passwords should be complex, combining letters, numbers, and symbols for enhanced security. Remember, if you forget the password, you can’t recover it; the data is then effectively lost.
2. Sheet Protection

If you want to allow viewing but restrict editing, sheet protection is your best option:
- Select the worksheet you want to protect.
- Go to “Review” > “Protect Sheet.”
- Decide which actions you want to permit (e.g., selecting unlocked cells or formatting).
- Set a password if desired and click “OK.”
This method allows for more granular control over what can be changed in the sheet.
| Permission | Action |
|---|---|
| Select unlocked cells | Allows navigation within the sheet |
| Format cells | Permit changes to the cell’s appearance |
| Insert columns, rows, or Hyperlinks | Allow structural changes |

3. Cell Locking

For more control, you can lock specific cells:
- Unlock cells that should remain editable by default. Select cells > “Format Cells” > “Protection” tab > Uncheck “Locked.”
- After unlocking necessary cells, proceed to protect the sheet as described above.
🔍 Note: Always test your protection settings to ensure you’ve allowed the necessary permissions and locked what needs to be secured.
4. Workbook Structure Protection
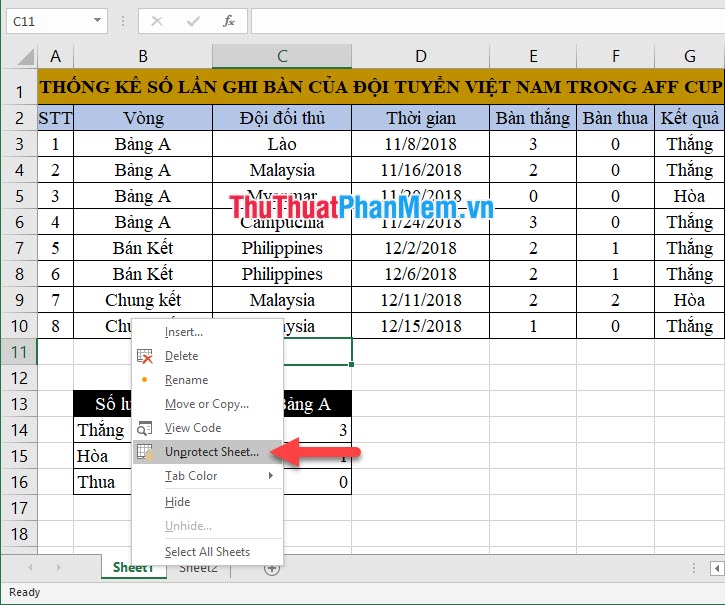
To prevent users from adding, deleting, or renaming sheets:
- Click on “Review” > “Protect Workbook.”
- Check “Structure” to prevent changes to the workbook’s structure.
- You can also add a password for an extra layer of security.
This method ensures the integrity of your workbook’s layout, which is essential for complex data presentations.
5. Read-Only Recommendation

Instead of outright locking, sometimes a read-only recommendation can be enough:
- Open the Excel file.
- Go to “File” > “Info” > “Protect Workbook” > “Always Open Read-Only.”
This method asks users to open the document in read-only mode, which they can still override if necessary.
The methods discussed provide various levels of protection for Excel spreadsheets. Whether you're looking to prevent any changes, control specific edits, or merely suggest read-only access, Excel's built-in features offer comprehensive solutions. These tools help maintain data integrity, protect sensitive information, and streamline collaboration by setting clear boundaries on what can be modified. While these protections are robust, always remember to balance security with usability; over-securing can hinder productivity. The key is to implement the right level of protection based on your specific needs, ensuring that while your data remains safe, the spreadsheet remains functional for its intended users.
Can I lock an Excel sheet without a password?

+
Yes, you can protect sheets or the workbook structure without a password, which will still prevent editing but won’t require authentication.
What happens if I forget the password for an Excel file?

+
If you forget the password for an encrypted Excel file, you will not be able to open or recover the data. It’s advisable to keep a record of your passwords in a secure location.
How do I know which cells should be locked?
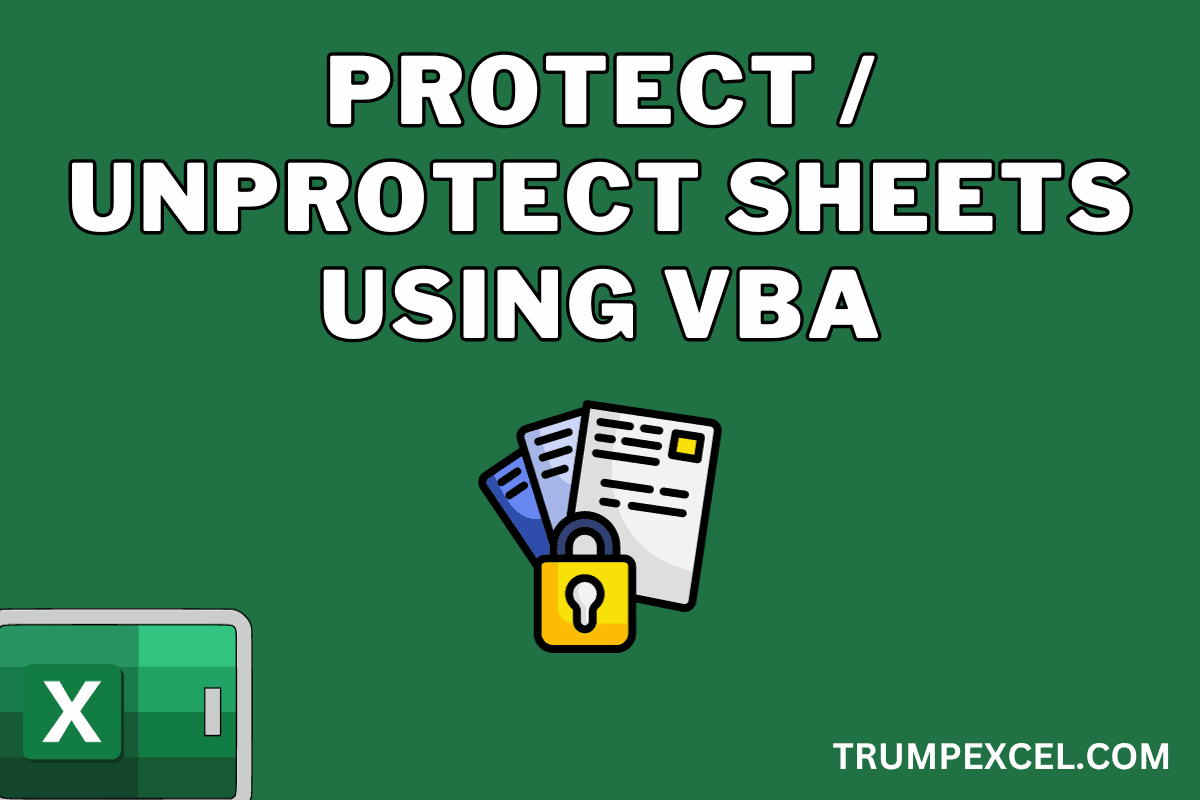
+
Identify cells containing sensitive data, formulas that should not be altered, or data entries that should be controlled. Unlock cells you want to be editable, then apply sheet protection.