Excel Chart Sheet Mastery: Quick Guide for Professionals

Excel, Microsoft's iconic spreadsheet software, stands as a powerful tool for data visualization and analysis. Its ability to create and customize chart sheets can transform complex datasets into insightful visual representations. Whether you're in finance, marketing, or any data-driven field, mastering Excel charts is essential for effective communication and decision-making. This guide aims to equip professionals with the skills needed to create professional, easy-to-interpret charts quickly.
Understanding Chart Sheets in Excel
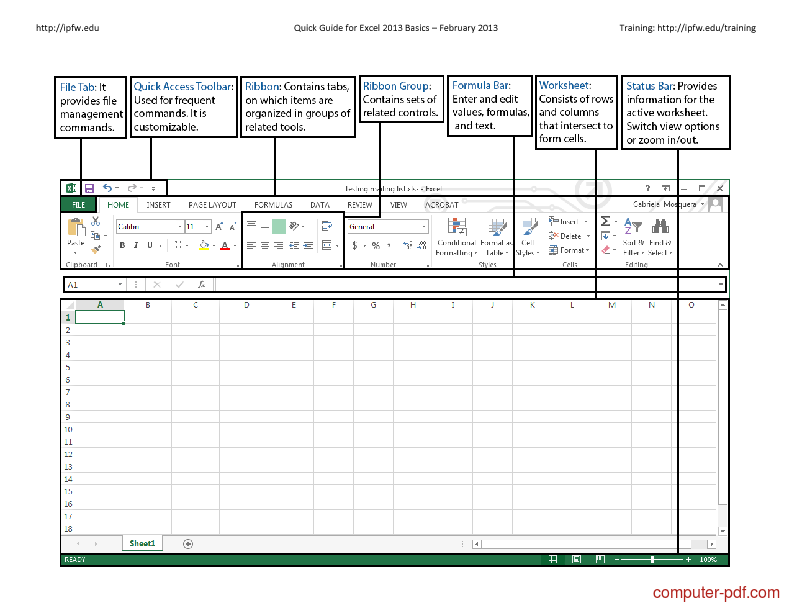
A chart sheet in Excel is a dedicated worksheet that solely contains a chart. This isolation allows for undistracted analysis and visualization of data, making it ideal for presentations and detailed reporting. Here's why chart sheets are essential:
- Clarity: It provides a clean, focused view of your chart without surrounding data.
- Ease of Export: It makes sharing and exporting charts simpler and more professional.
- Customization: Allows for specific formatting and modifications tailored to the chart.
Creating a Chart Sheet

Creating a chart sheet in Excel is straightforward:
- Select the data range for your chart.
- Navigate to the Insert tab on the ribbon.
- Choose the type of chart you want to create from the Charts section.
- Once your chart appears, right-click on it and select Move Chart from the context menu.
- In the dialog box, choose New sheet and give your chart sheet a name.
Customizing Your Chart Sheet

Once your chart sheet is created, customization can elevate its impact:
- Chart Title: Provide a clear, descriptive title.
- Axes Labels: Label both axes to convey what the chart represents.
- Color and Style: Adjust colors to highlight key data points or themes.
- Data Labels: Add data labels to each point for more detailed insights.
Advanced Chart Techniques

To take your chart sheets to the next level, consider:
Using Dynamic Named Ranges
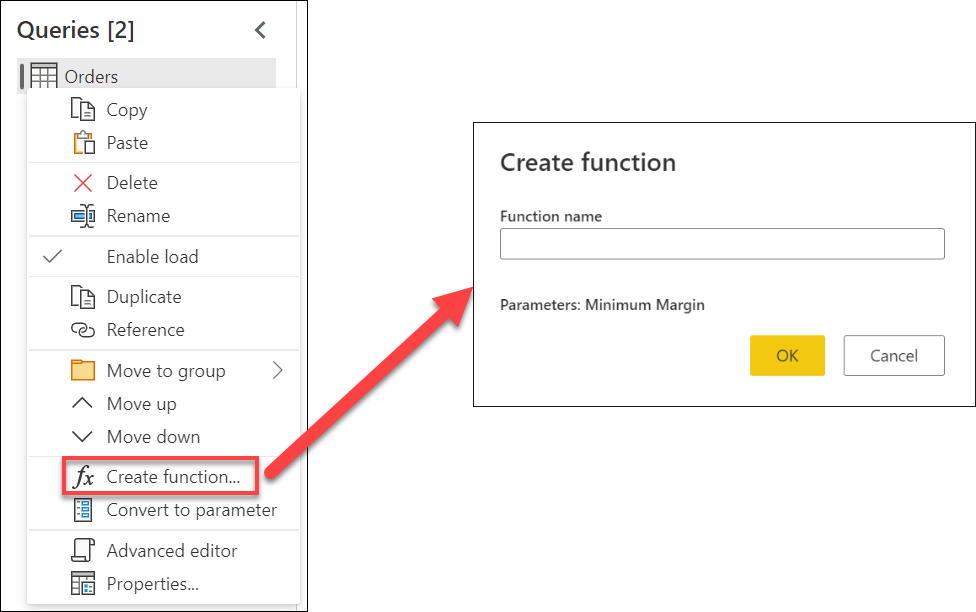
Dynamic named ranges ensure that your charts automatically update when data changes. Use Excel formulas like OFFSET or INDEX to create these ranges.
Conditional Formatting

Apply conditional formatting to highlight specific data trends or values within your chart:
- Use rules to change color based on values.
- Apply data bars or icon sets for quick visual cues.
Incorporating Sparklines

Sparklines offer a condensed way to present trends in your chart sheet:
- Select the cell where you want the sparkline to appear.
- Go to Insert > Sparkline.
- Choose the appropriate sparkline type.
- Select your data range and click OK.
Practical Applications

Here's how different professions might use Excel chart sheets:
Finance Professionals

Creating financial reports or analyzing investment trends:
| Task | Chart Type |
|---|---|
| Stock Performance | Line Chart |
| Budget Analysis | Column Chart |

Marketing Analysts

Visualizing campaign data or market trends:
| Task | Chart Type |
|---|---|
| Campaign Effectiveness | Bar Chart |
| Consumer Behavior | Pie Chart |
Project Managers

Tracking project progress or resource allocation:
| Task | Chart Type |
|---|---|
| Project Timeline | Gantt Chart |
| Team Utilization | Stacked Bar Chart |
💡 Note: Ensure to validate data before creating charts to avoid misinterpretation.
Excel chart sheets are a vital tool for professionals needing to communicate data insights effectively. By understanding the creation process, mastering customization techniques, and applying advanced features, you can turn raw data into compelling visual stories. This skill not only boosts your ability to analyze data but also enhances your presentations and reports, making your insights more accessible and influential.
What is the difference between a chart sheet and a chart embedded in a worksheet?

+
A chart sheet is a dedicated worksheet solely for a chart, providing a clear, focused view without surrounding data. An embedded chart, however, resides within a worksheet with other data or charts, allowing for context and interaction with related data.
How can I update data in an Excel chart sheet automatically?

+
Use dynamic named ranges with formulas like OFFSET or INDEX. When your data source changes, these ranges update, automatically updating the charts on the chart sheet.
Can I use different scales for different data series on one chart?

+
Yes, by selecting your chart, right-clicking on one of the data series, choosing "Format Data Series," and adjusting the axis to the secondary axis, you can use different scales for clarity.
In conclusion, Excel chart sheets offer an organized, professional way to present data. By following the steps and techniques outlined, you can make your data not only speak but also engage and inform your audience effectively.