5 Ways to Format Sum in Excel Sheets

Excel is a powerhouse tool in the Microsoft Office suite, widely used for managing financial data, conducting data analysis, and organizing business operations. One of its fundamental features is the ability to perform sum calculations, but how you present this sum can make a significant difference in clarity, analysis, and presentation. Here, we'll delve into five effective ways to format sums in Excel to enhance readability, efficiency, and visual appeal.
1. Basic AutoSum

The AutoSum feature in Excel is the simplest way to calculate sums. Here’s how you can apply it:
- Select the cell where you want the sum to appear.
- Click on the AutoSum button in the ‘Home’ tab or press Alt + =.
- Excel automatically suggests the range of cells to sum. If correct, hit Enter.

📝 Note: AutoSum can guess your intended range incorrectly in complex sheets, so always verify the selected cells.
2. SUM Function with Formatting

Using the SUM function allows for more precision and customization:
- Choose a cell for the result.
- Type =SUM(A1:A10) or select the range manually.
- Press Enter to display the sum.
| Formatting Option | Usage |
|---|---|
| Number Format | Choose from General, Currency, Accounting, etc., under the ‘Home’ tab > Number group. |
| Currency | Adds the currency symbol and two decimal places. |
| Conditional Formatting | Use rules to highlight cells or change their appearance based on values (e.g., high sums in red). |

3. Using SUMIFS for Conditional Sums

When you need to sum values based on certain criteria, SUMIFS comes in handy:
- In your chosen cell, type =SUMIFS(sum_range, criteria_range1, criteria1, [criteria_range2, criteria2], …).
- Adjust the ranges and criteria to match your data conditions.
📝 Note: Ensure that your criteria matches exactly with the cell data to get the desired results.
4. Dynamic Sum with OFFSET

For sums that should adapt when new data is added, use the OFFSET function along with SUM:
- Formula: =SUM(OFFSET(A1, 0, 0, COUNTA(A:A), 1)).
- This dynamic range expands as data is added to column A.
📝 Note: This formula can slow down larger sheets due to the dynamic range calculation; use judiciously.
5. Formatting with VBA

For those comfortable with coding, VBA can provide extensive formatting options:
- Press Alt + F11 to open the VBA editor.
- Insert a new module and paste in the following code:
Sub FormatSums()
Dim cell As Range
For Each cell In ThisWorkbook.Sheets(“Sheet1”).Range(“A1:A100”) ‘Change Sheet1 to your sheet name
If cell.Value = “Sum” Then
cell.Offset(0, 1).NumberFormat = “$#,##0.00”
cell.Offset(0, 1).Font.Color = RGB(0, 102, 204)
End If
Next cell
End Sub
Adjust the range, format, and color to suit your needs. This macro can automatically format sums based on certain conditions, making your workflow more efficient.
These methods ensure that your Excel sheets are not only functional but also visually appealing and easy to understand, which is crucial for professional presentations or business reporting. Whether you're dealing with financial reports, data analysis, or simple daily tasks, mastering these sum formatting techniques can significantly enhance your productivity and data presentation skills in Excel.
What is the difference between AutoSum and the SUM function?
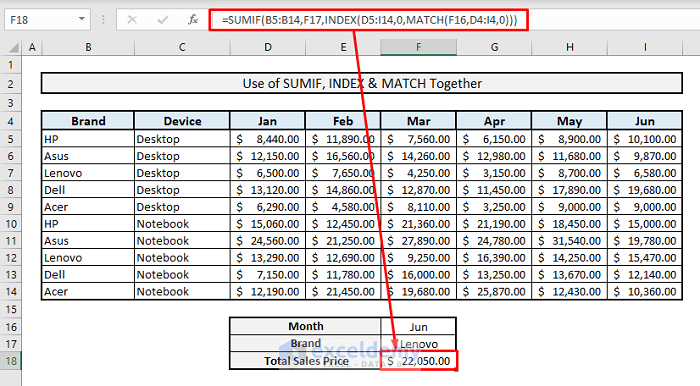
+
AutoSum is an automated tool that suggests a range to sum, whereas the SUM function requires you to explicitly define the range of cells to be summed.
Can I use SUMIFS for date ranges?

+
Yes, you can use SUMIFS to sum values based on dates within a specific range by setting criteria like >=DATE(2021,1,1) for dates from January 1, 2021, onward.
How can I make my Excel sheet dynamically sum with new entries?

+
Utilize functions like OFFSET or COUNTA to create dynamic ranges that automatically expand when new data is entered, ensuring your sum is always up-to-date.
Is there a limit to how many cells Excel can sum in a single formula?

+
The practical limit for Excel depends on system resources, but it can theoretically sum up to the row limit, which is 1,048,576 rows in recent versions.
What should I do if I need to change the formatting for all sums in my workbook?
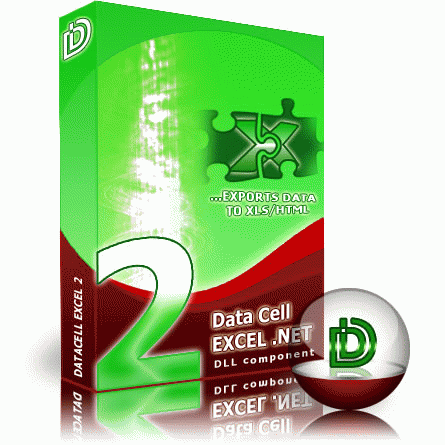
+
You can use VBA macros to automate formatting, or if you’re not into coding, use Find and Replace to change formats, or manually format each sum cell after identifying them through formulas like SUM or AutoSum.