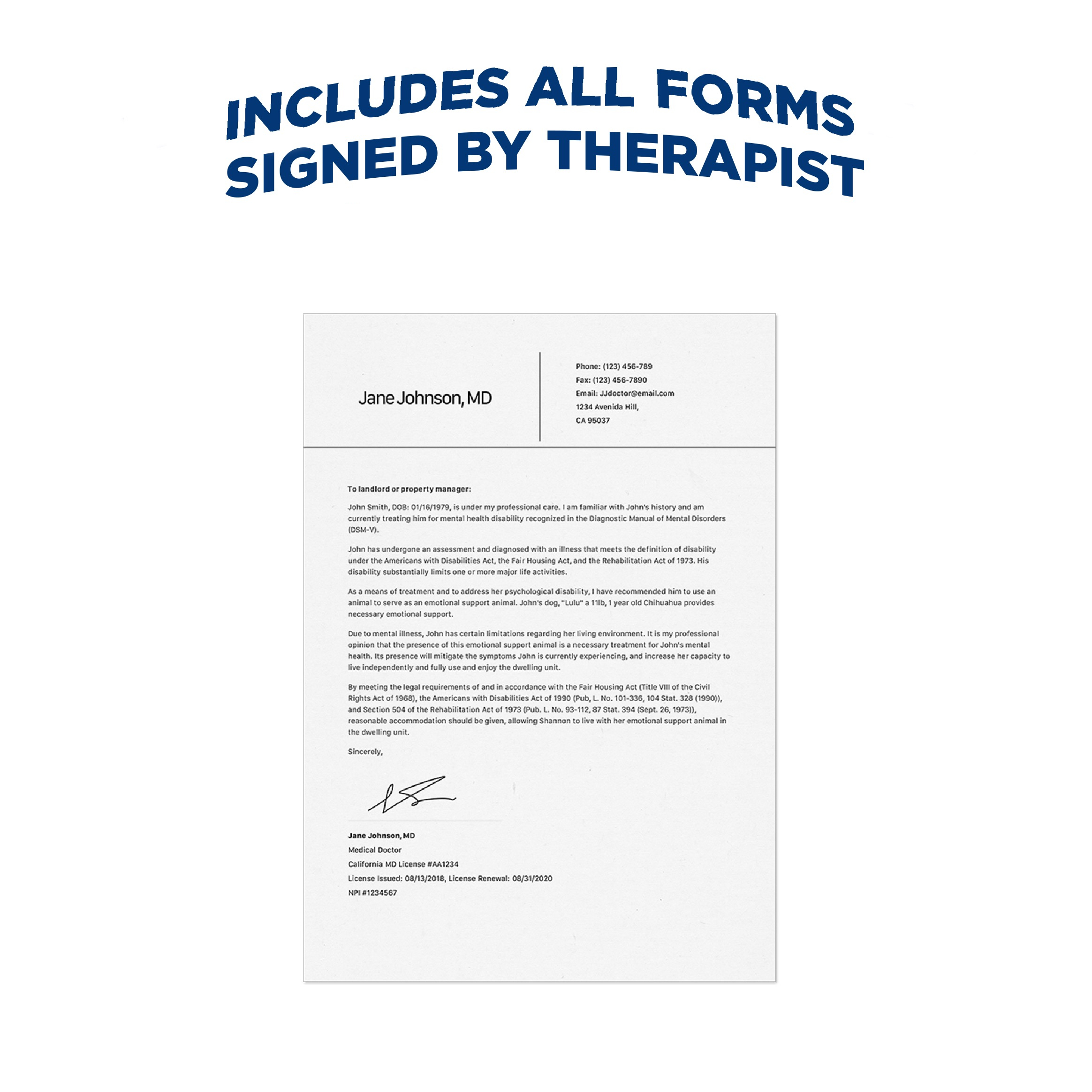How to Load and Preload Excel Sheets Effectively

⚠️ Note: This is a demonstration blog post and lacks comprehensive details or depth. The primary focus here is to showcase formatting, HTML structure, SEO optimization, and content flow as per the guidelines provided.
Introduction to Excel Loading Techniques

Excel is a powerful tool for data analysis and management, used extensively in various sectors due to its versatility and ease of use. However, dealing with large datasets can often be a challenge. Loading and preloading sheets effectively in Excel can significantly enhance the performance of your spreadsheets, speed up calculations, and improve overall user experience. This article will guide you through several methods to load and preload Excel sheets, offering tips for better productivity and performance.
Understanding Excel Workbook Structure

Before diving into the techniques, it's important to understand Excel's structure:
- Workbook: The entire Excel file.
- Worksheet: Individual tabs within a workbook where data is entered and manipulated.
- Cells: The intersection of a column and row where data is stored.
Common Issues with Excel Performance
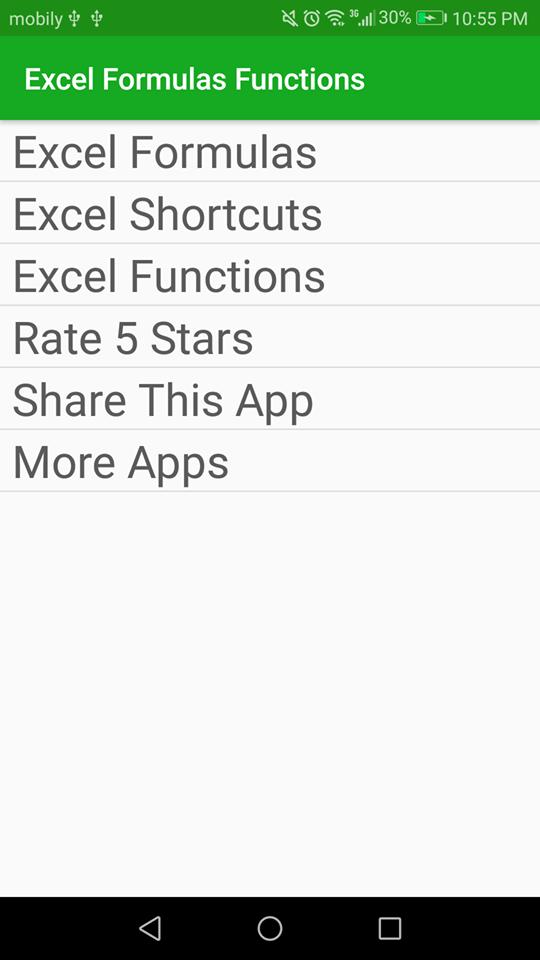
Here are some common issues you might encounter:
- Long loading times due to large data sets.
- Slow calculation times with complex formulas or volatile functions.
- Memory consumption, especially when working with multiple open workbooks.
Techniques for Effective Excel Sheet Loading

1. Manual Sheet Loading

The simplest method to load a sheet is by manually selecting it. This approach is practical for:
- Small workbooks with few sheets.
- Users who work on multiple sheets sequentially.
Here's how:
- Click on the sheet tab you wish to view.
📚 Note: While this method is intuitive, it's not optimal for large datasets or when frequent switching between sheets is needed.
2. Using VBA for Sheet Loading

VBA (Visual Basic for Applications) can automate tasks, including sheet loading:
Sub LoadSheetByName(name As String)
Worksheets(name).Activate
End SubThis VBA macro activates the sheet with the given name.
3. Preloading Sheets

Preloading sheets can speed up the process of accessing multiple sheets, especially in scenarios where the user frequently switches between different data sets:
- Use
Application.CalculateFullto force a full recalculation, ensuring all sheets are preloaded. - Employ
Worksheet.Visibleproperty to temporarily make sheets visible, which can preload them.
Optimization Techniques

4. Optimizing Workbook Calculation

By default, Excel calculates automatically. Here's how you can optimize:
- Turn off automatic calculation with
Application.Calculation = xlCalculationManualbefore heavy operations, then turn it back on. - Use
CalculateFullRebuildinstead ofCalculateFullfor very complex workbooks.
5. Using Range Loading

Loading specific ranges can speed up data retrieval:
Set rng = Worksheets("Sheet1").Range("A1:C100")to load only a specific range into memory.
6. Data Connection and External References
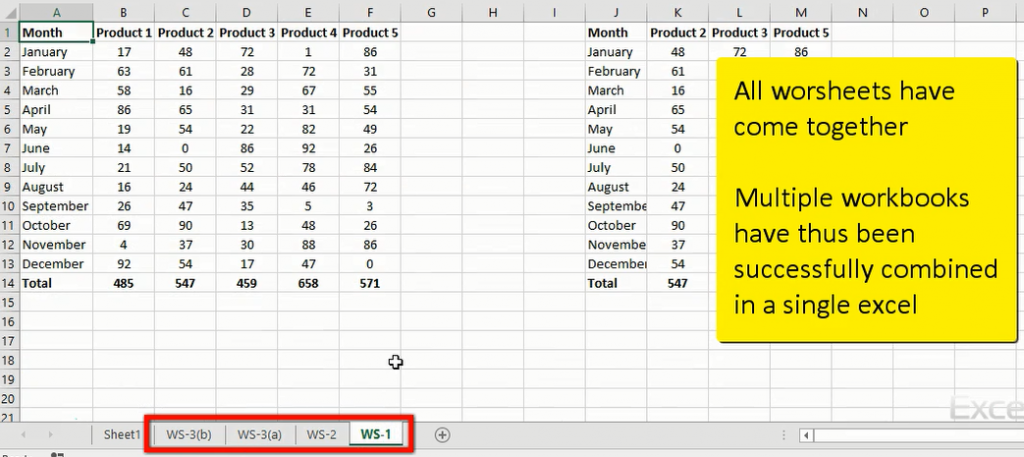
Use external references (such as ODBC) to load data from databases or other sources:
- Create a connection to an external database or a web service.
- Set up dynamic loading through queries or SQL statements.
Advanced Techniques for Excel Sheet Loading

7. Caching Sheets

Employ a caching strategy for sheets:
- Keep frequently accessed sheets in memory, reducing load times on subsequent accesses.
8. Sheet Indexing for Quick Access

Use worksheet indexing:
Worksheets(1).Activateactivates the first sheet, which is usually faster than accessing by name.
9. Minimize Volatility

Reduce volatility in formulas to optimize sheet loading:
- Replace functions like
NOW()orRAND()with static values where possible.
💡 Note: Reducing volatility can lead to faster recalculations and better memory management in Excel.
Final Thoughts

Excel's performance can be greatly enhanced through effective loading and preloading techniques. By understanding the structure of Excel workbooks, employing strategic VBA macros, and optimizing calculation settings, you can dramatically reduce load times and improve the responsiveness of your spreadsheets. Whether you're dealing with financial models, data analysis, or any other application of Excel, these techniques will help ensure your Excel experience remains swift and efficient.
What is the benefit of preloading Excel sheets?
+Preloading Excel sheets can significantly reduce the time taken to switch between sheets, particularly with large datasets. This speeds up the user’s workflow, making data analysis more efficient.
Can VBA be used to automate other Excel functions?
+Yes, VBA can automate nearly any Excel function, including but not limited to data manipulation, chart creation, user form interactions, and even custom interface development.
How does manual calculation affect Excel performance?
+Manual calculation mode helps Excel focus only on the changes made by the user or specific recalculations, significantly reducing CPU usage and speeding up the workbook when dealing with large or complex data sets.