Unhide Multiple Excel Sheets at Once: 2010 Guide
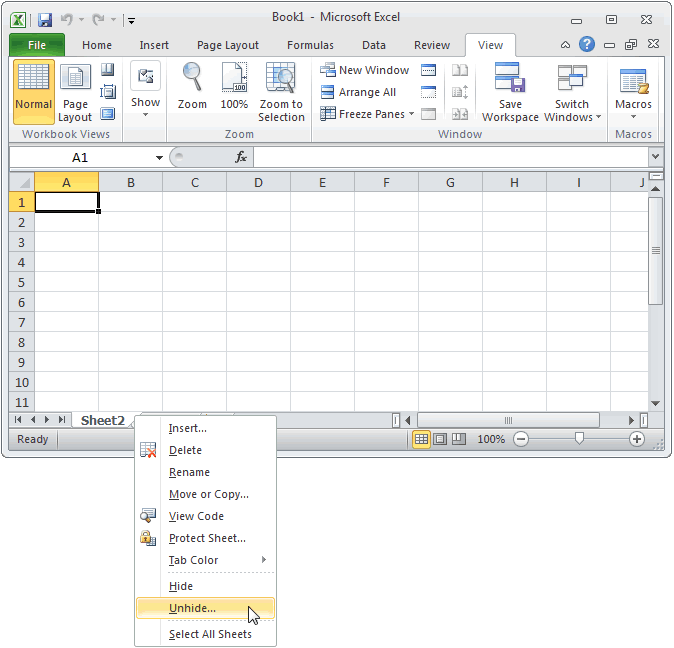
Have you ever needed to unhide multiple Excel sheets at once to streamline your work process? If you're working with large Excel workbooks, especially in the 2010 version, you might find yourself lost in the labyrinth of sheets, wanting to make quick and efficient changes. Here’s a comprehensive guide on how to manage multiple sheets, with a focus on the often-needed task of unhiding them in bulk.
Why Unhide Sheets?

Excel sheets are often hidden for security or to simplify the user interface for other users. However, there are several reasons you might want to unhide them:
- To access data that is no longer needed to be hidden.
- To analyze or update hidden information.
- To streamline your workflow by viewing all sheets at once.
The Traditional Method

Before diving into the bulk unhiding process, let’s look at how you might traditionally unhide one sheet at a time:
- Right-click: On any sheet tab, then select “Unhide”.
- Select the sheet to unhide: From the dialog box, choose the sheet you wish to unhide.
Unhide Multiple Sheets in Excel 2010
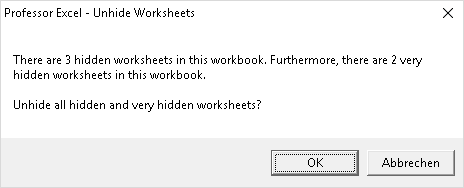
Here’s how you can unhide multiple Excel sheets at once using Excel 2010:
Method 1: Using VBA Macro

Visual Basic for Applications (VBA) macros can automate many repetitive tasks in Excel, including unhiding sheets. Follow these steps:
- Press ALT + F11 to open the VBA editor.
- In the editor, go to Insert > Module.
- Copy and paste the following code into the module:
- Close the VBA editor.
- Press ALT + F8, select UnhideAllSheets, and click “Run”.
Sub UnhideAllSheets()
Dim ws As Worksheet
For Each ws In ThisWorkbook.Worksheets
ws.Visible = xlSheetVisible
Next ws
End Sub
This macro will unhide all hidden sheets in your workbook.
💡 Note: Running macros can be a security risk if you download them from an untrusted source. Always ensure that you understand the code before running it.
Method 2: Using Custom Views

If you’re not comfortable with VBA or prefer a built-in method, Custom Views can help:
- Go to the View tab.
- Click on Custom Views in the Workbook Views group.
- Select the view where all sheets were visible or create a new view when all sheets are unhidden.
This method allows you to save the current sheet setup, including hidden or unhidden sheets, and switch back to it whenever needed.
📝 Note: This method assumes you had a state where all sheets were unhidden before any were hidden. If not, you’ll need to manually unhide sheets or use VBA for the first setup.
Other Excel Sheet Management Tips

To get the most out of your Excel experience, here are additional tips:
- Group Sheets: Select multiple sheets by holding CTRL while clicking sheet tabs. Changes made in one will apply to all.
- Rename Sheets: Double-click a sheet name or right-click and select Rename to quickly organize.
- Color Code Tabs: Right-click a sheet tab and choose Tab Color for visual organization.
🔍 Note: Grouping sheets can be particularly useful when you want to perform the same operation across multiple sheets simultaneously.
To conclude, managing Excel sheets, especially unhiding multiple at once, can significantly boost your productivity. Whether you choose VBA or Custom Views, these methods will help you navigate complex workbooks with ease. By understanding these techniques, you'll not only manage your data better but also enhance your overall workflow in Excel 2010.
Can I unhide sheets without using VBA?

+
Yes, you can use Custom Views as an alternative to VBA to unhide sheets, provided you had a view saved when all sheets were visible.
Is it safe to run a VBA macro?

+
Yes, if you write or fully understand the macro code. Always be cautious with macros from unknown sources as they can pose security risks.
What if I accidentally hide important sheets?

+
You can recover hidden sheets using either the VBA method or Custom Views as described in this guide.
Can I automate unhiding sheets in newer Excel versions?

+
The VBA code provided should work in all versions of Excel that support VBA. For newer versions, you might also explore Power Query or other advanced features for data management.