Conditional Formatting Across Excel Sheets: Tips and Tricks

Mastering conditional formatting in Microsoft Excel can significantly boost your data visualization and analysis skills. When you work across multiple sheets, knowing how to apply and manage conditional formatting becomes essential. This blog post delves into the techniques, tips, and tricks for using conditional formatting across multiple sheets in Excel, ensuring your spreadsheets are not only informative but also visually appealing.
Understanding Conditional Formatting


Before diving into cross-sheet conditional formatting, let's ensure we're all on the same page:
- Conditional Formatting: This feature allows you to automatically format cells based on certain conditions. For example, highlighting cells that contain values greater than 100 in red.
- Applicability: While conditional formatting rules are usually applied to a single sheet, you can extend these rules across multiple sheets with the right approach.
Basic Steps for Applying Conditional Formatting

Here's how you can start with conditional formatting:
- Select the range of cells or the entire column/row to which you want to apply conditional formatting.
- Go to the 'Home' tab on the ribbon, click on 'Conditional Formatting', and choose your desired rule from the list.
- Set up the conditions for your rule, like greater than, less than, or custom formulas.
Extending Conditional Formatting Across Sheets

Now, let's explore how to apply conditional formatting across multiple sheets:
Method 1: Copy and Paste Formats

- After setting up conditional formatting on one sheet, copy the range of cells with the formatting.
- Switch to the sheet where you want to apply the same rules and paste the formatting using Paste Special > Formats.
🔍 Note: Ensure that the cells you’re pasting into have similar structure and data type for accurate rule application.
Method 2: Using Named Ranges

Using named ranges provides a scalable method to apply conditional formatting:
- Define a named range for the cells or range you wish to format.
- Set up your conditional formatting rule using the named range in the formula. For example,
=A1>MAX($namedRange). - Apply this rule to other sheets by referencing the same named range, even if they are on different sheets.
| Step | Description |
|---|---|
| 1 | Create a named range for your target cells (e.g., Sheet1!A1:A10). |
| 2 | Go to ‘Formulas’ > ‘Name Manager’ to define your named range. |
| 3 | In your conditional formatting rule, reference this named range. |

Method 3: Custom Functions and VBA

For complex scenarios, you might need VBA:
- Open the Visual Basic Editor by pressing Alt + F11.
- Create a new module and write a custom function to set or manage conditional formatting rules.
- Call this function from your Excel sheet or within a VBA loop to apply it across sheets.
💡 Note: Knowledge of VBA is advantageous for more advanced manipulation of conditional formatting rules.
Method 4: Dashboard with Dynamic Ranges

Create a summary sheet or dashboard:
- Consolidate data from different sheets into one master sheet or dashboard.
- Apply conditional formatting rules on this sheet using formulas that reference data in all source sheets.
- Link cells dynamically so that changes in source sheets update the dashboard automatically.
By using these methods, you can efficiently manage conditional formatting rules across multiple sheets, making your data not only easier to analyze but also visually compelling. Whether you're setting up a financial model, tracking inventory, or managing projects, understanding and applying conditional formatting effectively can transform how you interact with data.
Finally, let's wrap up with a recap:
Applying conditional formatting across Excel sheets can be streamlined with methods like copy-pasting formats, named ranges, custom VBA functions, or dynamic dashboards. Each method offers different levels of complexity and automation, catering to various user needs. By mastering these techniques, you'll unlock the full potential of Excel, allowing for more effective data management and analysis, ensuring that your spreadsheets are not only functional but also intuitive and visually engaging.
How do I ensure my conditional formatting rules update when data changes?
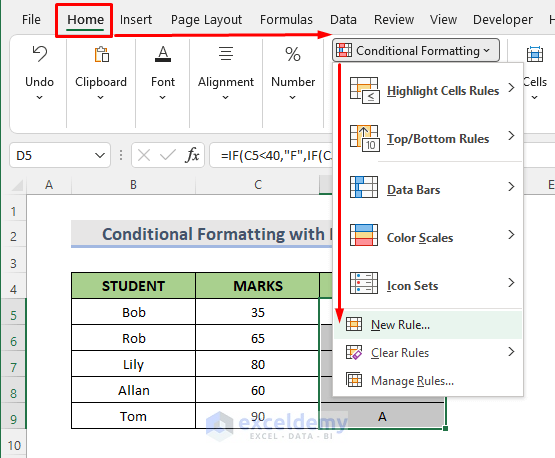
+
Excel automatically updates conditional formatting if you use relative cell references or named ranges. Ensure your rules are set up with dynamic formulas that reference the correct cells.
What if my formatting doesn’t copy over correctly?

+
Check the cell structure, data type, and formula references on both sheets. Sometimes, using absolute references or named ranges can help maintain rule integrity across sheets.
Is it possible to apply conditional formatting to multiple sheets simultaneously?

+
While Excel doesn’t natively support applying conditional formatting to multiple sheets in one go, you can use VBA or a dashboard approach to manage and apply formatting rules across sheets efficiently.