Mastering Excel: Accessing Elements with VBA

Visual Basic for Applications (VBA) is a powerful tool within Microsoft Excel that empowers users to automate tasks, interact with worksheet elements dynamically, and manage data in ways that go beyond the capabilities of standard Excel functions. One critical aspect of working with VBA is understanding how to access and manipulate elements within your Excel workbook, such as cells, ranges, worksheets, and even entire workbooks. In this post, we'll delve into the essentials of accessing these elements using VBA, providing you with the knowledge to optimize your Excel projects and workflows.
Understanding Objects in Excel VBA

VBA's object model in Excel operates on a hierarchical structure where everything is considered an object. Here's a brief overview:
- Application: The topmost object representing Excel itself.
- Workbook: Each file you work with in Excel.
- Worksheet: A tab within a workbook.
- Range: A collection or single cell within a worksheet.
To access any element within Excel, you must navigate through this hierarchy. Here's how you can start:
Dim wkb As Workbook
Set wkb = ThisWorkbook 'Or you can specify "Workbooks("YourWorkbook.xlsx")"
Dim ws As Worksheet
Set ws = wkb.Sheets("Sheet1")
Now you're ready to interact with specific cells or ranges within the worksheet.
Accessing Cells and Ranges


Interacting with cells is one of the most common tasks in VBA. Here are some ways to access cells:
- Single Cell:
ws.Range("A1").Value = "Hello, VBA!" - Using Coordinates:
ws.Cells(1, 1).Value = "Hello, VBA!" - Range of Cells:
Dim rng As Range Set rng = ws.Range("A1:B10")
📝 Note: Always use the ws. qualifier before Range or Cells to specify which worksheet you're working with.
Working with Worksheets


Worksheets are containers for cells and ranges. Here's how to work with them:
- Add a New Sheet:
Dim newWs As Worksheet Set newWs = wkb.Sheets.Add(After:=wkb.Sheets(wkb.Sheets.Count)) newWs.Name = "New Sheet" - Delete a Sheet:
Application.DisplayAlerts = False 'Suppresses the confirmation dialog wkb.Sheets("SheetToDelete").Delete Application.DisplayAlerts = True
Iterating Over Worksheets
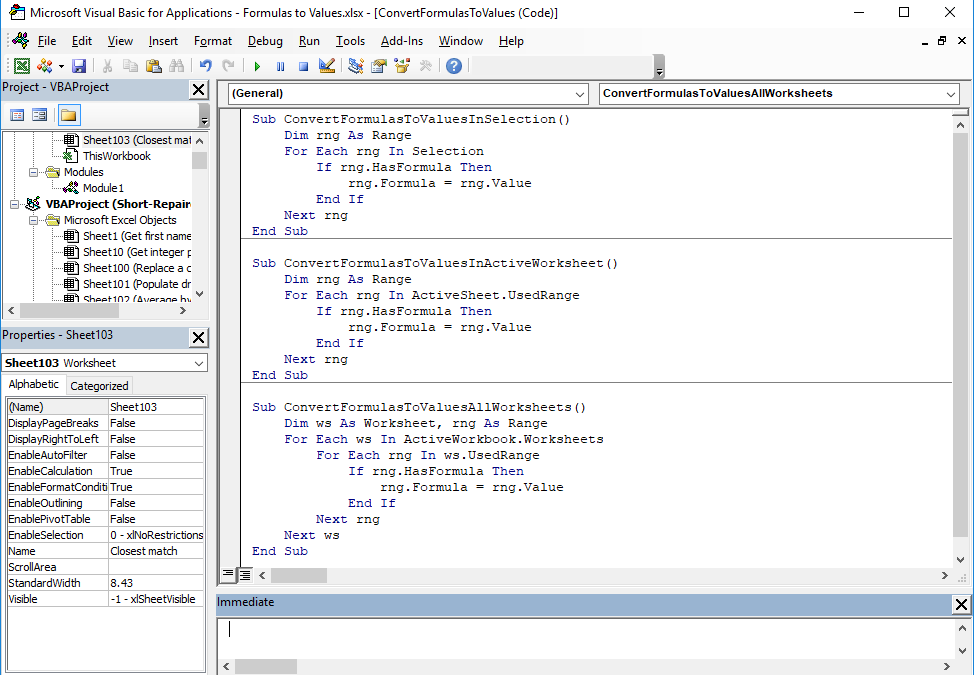
You can loop through all worksheets in a workbook to perform operations on each:
Dim ws As Worksheet
For Each ws In wkb.Worksheets
Debug.Print ws.Name
Next ws
Accessing Non-Contiguous Ranges


Sometimes you need to work with non-contiguous ranges. VBA allows you to do this:
Dim ncRange As Range
Set ncRange = Union(ws.Range("A1:A10"), ws.Range("C1:D5"))
ncRange.Interior.Color = RGB(255, 255, 0)
Accessing Workbooks

Manipulating workbooks is essential for larger projects:
- Open a Workbook:
Dim wb As Workbook Set wb = Workbooks.Open("C:\Path\To\Your\Workbook.xlsx") - Close a Workbook:
wb.Close SaveChanges:=True - Check if a Workbook is Open:
If IsWorkbookOpen("WorkbookName") Then 'Do something Else 'Workbook is not open, open it End If
💡 Note: You'll need to define a function to check if a workbook is open. Here's a simple example:
Function IsWorkbookOpen(FileName As String) As Boolean
On Error Resume Next
IsWorkbookOpen = Not (Workbooks(FileName) Is Nothing)
End FunctionIn this comprehensive guide, we've explored the various methods to access elements within Excel using VBA. From cells and ranges to entire worksheets and workbooks, mastering these techniques can significantly enhance your ability to automate and manage Excel tasks. By understanding the object model and knowing how to navigate through Excel's structure, you can write powerful VBA code to manipulate data, automate processes, and improve your productivity. Remember to consider error handling, especially when working with potentially non-existent elements or when performing operations that might not always be possible due to various constraints or Excel's limitations. Keep experimenting with these techniques, and soon you'll be creating VBA solutions that solve complex problems with ease.
How do I reference cells in another workbook?

+
To reference cells in another workbook, you first need to open the workbook, then reference the worksheet and range within that workbook. Here’s a basic example:
Dim otherWb As Workbook
Set otherWb = Workbooks.Open(“C:\Path\To\OtherWorkbook.xlsx”)
otherWb.Worksheets(“SheetName”).Range(“A1”).Value = “Referenced Value”
otherWb.CloseCan I access charts with VBA?

+
Yes, you can access charts in Excel using VBA. Charts are chart objects within either a chart sheet or an embedded chart. Here’s how to reference a chart:
Dim chartObj As ChartObject
Set chartObj = Sheet1.ChartObjects(“Chart 1”)
chartObj.Chart.SeriesCollection(1).Name = “Updated Series Name”What are some common mistakes to avoid when working with ranges in VBA?

+
Here are a few common mistakes:
- Not qualifying the range with the correct worksheet, leading to incorrect references.
- Failing to handle errors, which might result in runtime errors if the range is not found.
- Using wrong referencing types, like using Cells when Range is more appropriate or vice versa.
- Forgetting to release object references, which can lead to memory leaks.



