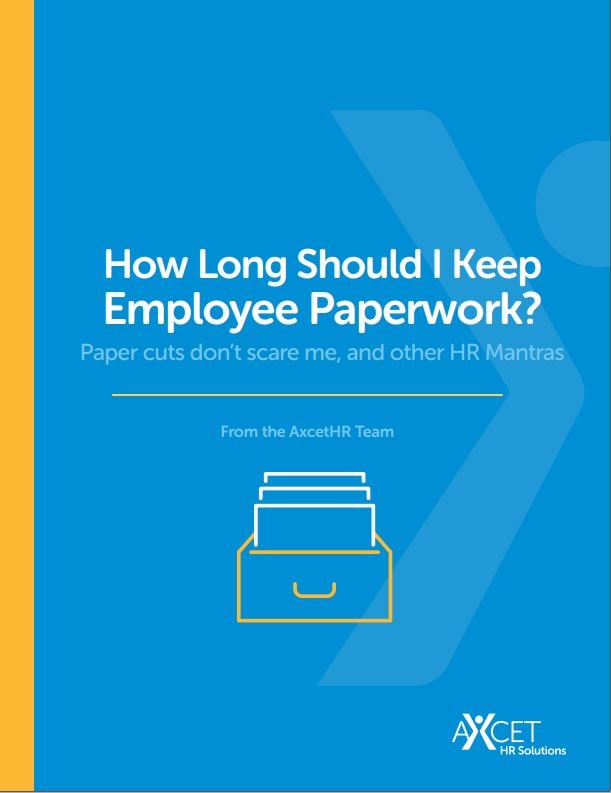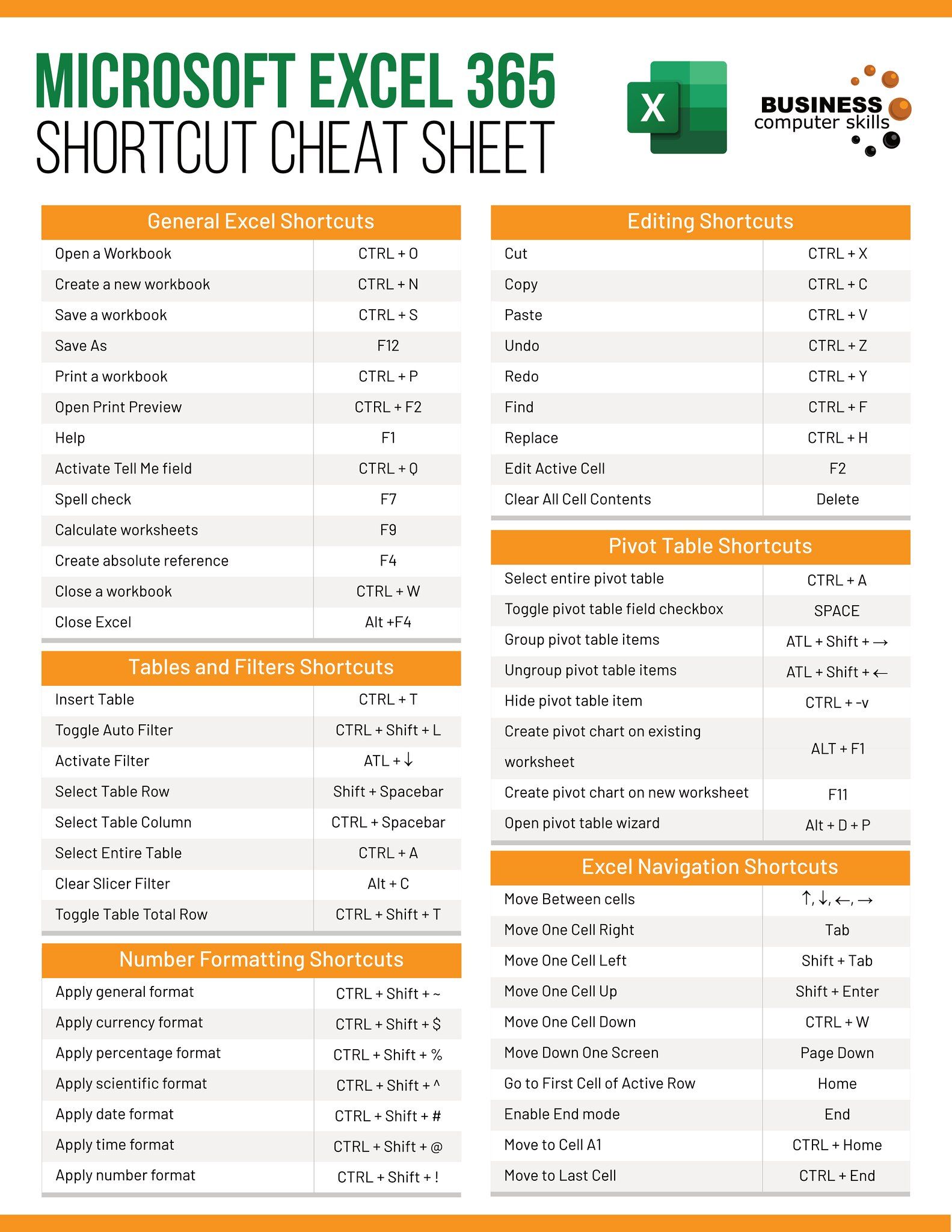5 Quick Ways to List All Excel Sheet Names
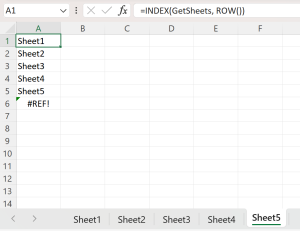
When working with Microsoft Excel, it's common to have workbooks containing multiple sheets. Knowing how to quickly list all the sheet names within a workbook can be incredibly useful for organizing, referencing, or automating tasks. Here are five quick methods to achieve this, each catering to different needs and skill levels.
1. Manual Navigation

The simplest way to view all sheet names in an Excel workbook is by manual navigation. This method doesn’t require any special skills or functions, making it accessible for beginners:
- Open your Excel workbook.
- Look at the bottom of the Excel window where sheet tabs are displayed.
- If there are many sheets, you can click on the small scroll arrow to the left or right of the tab list to navigate through all the sheets.
- You can also right-click on the navigation buttons to get a dropdown list of sheets.
📝 Note: This method is practical for workbooks with a smaller number of sheets. For workbooks with numerous sheets, consider the other methods listed below.
2. Using VBA (Visual Basic for Applications)
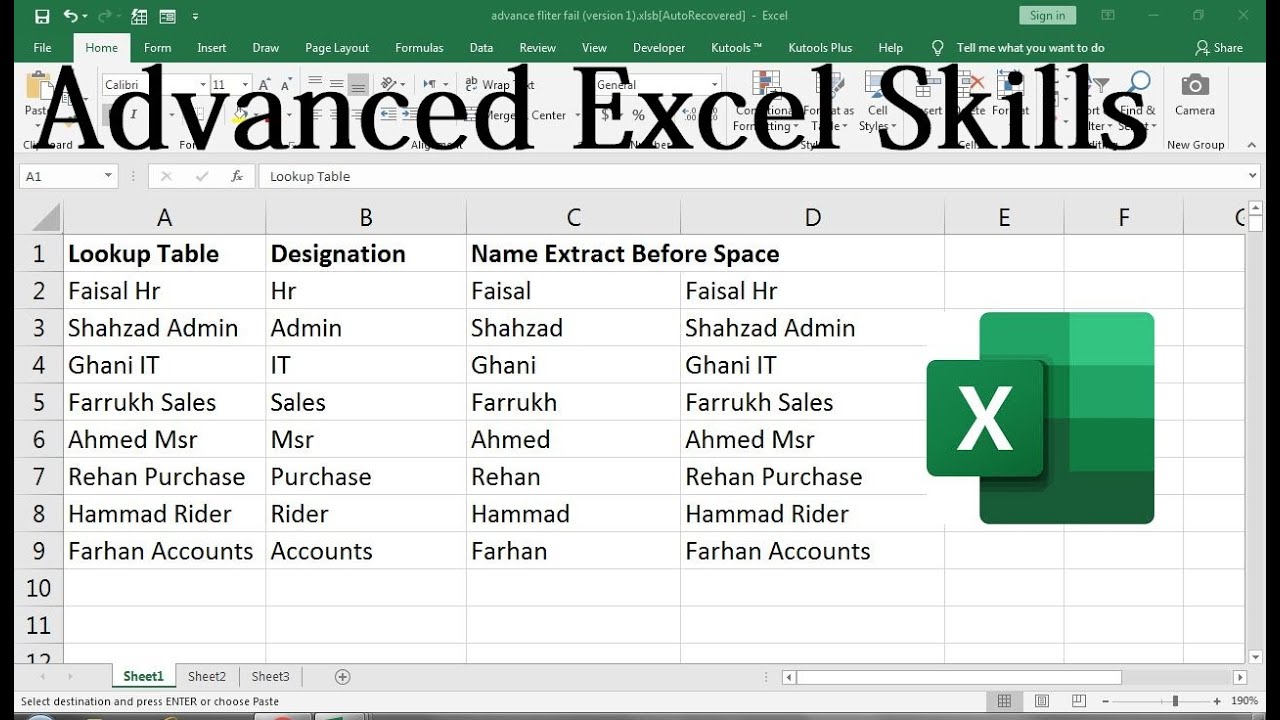
For those comfortable with Excel’s programming environment, VBA can automate the task:
- Press Alt + F11 to open the VBA editor.
- In the VBA editor, insert a new module by selecting Insert > Module.
- Enter the following code:
Sub ListSheetNames() Dim ws As Worksheet Dim ListSheet As Worksheet Dim i As Integer'Create a new sheet to list all sheet names Set ListSheet = ThisWorkbook.Sheets.Add ListSheet.Name = "Sheet_Names" 'Set the header row ListSheet.Cells(1, 1).Value = "Sheet Name" i = 2 'Start listing from row 2 'Loop through all sheets and list their names For Each ws In ThisWorkbook.Sheets If ws.Name <> ListSheet.Name Then ListSheet.Cells(i, 1).Value = ws.Name i = i + 1 End If Next ws 'Format the list With ListSheet .Columns("A").AutoFit .Range("A1").Font.Bold = True End With
End Sub
- Close the VBA editor and run the macro by going to Developer > Macros, selecting “ListSheetNames”, and clicking Run.
💡 Note: Enable the Developer tab in Excel by going to File > Options > Customize Ribbon if it’s not visible.
3. Using Excel Formulas

This method utilizes Excel’s built-in functions for listing sheets:
- In a new or existing sheet, enter the following formula in cell A1 to list all sheet names:
=IFERROR(GET.WORKBOOK(1), “”)However, due to limitations in modern Excel versions, this formula might not work directly. Instead, we can use a workaround:
- Create a new sheet and name it “Index”.
- In cell A1, enter
=SHEETNAMEand drag it down. Here’s how to define this function:
Function SHEETNAME()
SHEETNAME = ActiveSheet.Name
End Function- The function needs to be added via VBA to use this method. After setting it up, each cell in column A will show the name of its respective sheet.
🔍 Note: The GET.WORKBOOK function has been deprecated in recent versions of Excel, but custom functions like the one above can still be used.
4. Utilizing External Tools or Add-ins
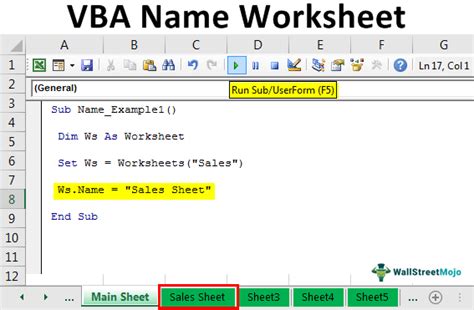
There are Excel add-ins and external tools designed for advanced functionality:
- Download and install an Excel add-in like ASAP Utilities which has a function to list all sheet names.
- Alternatively, tools like XLSTAT or Power Query can also extract sheet names into a table.
5. Using Power Query
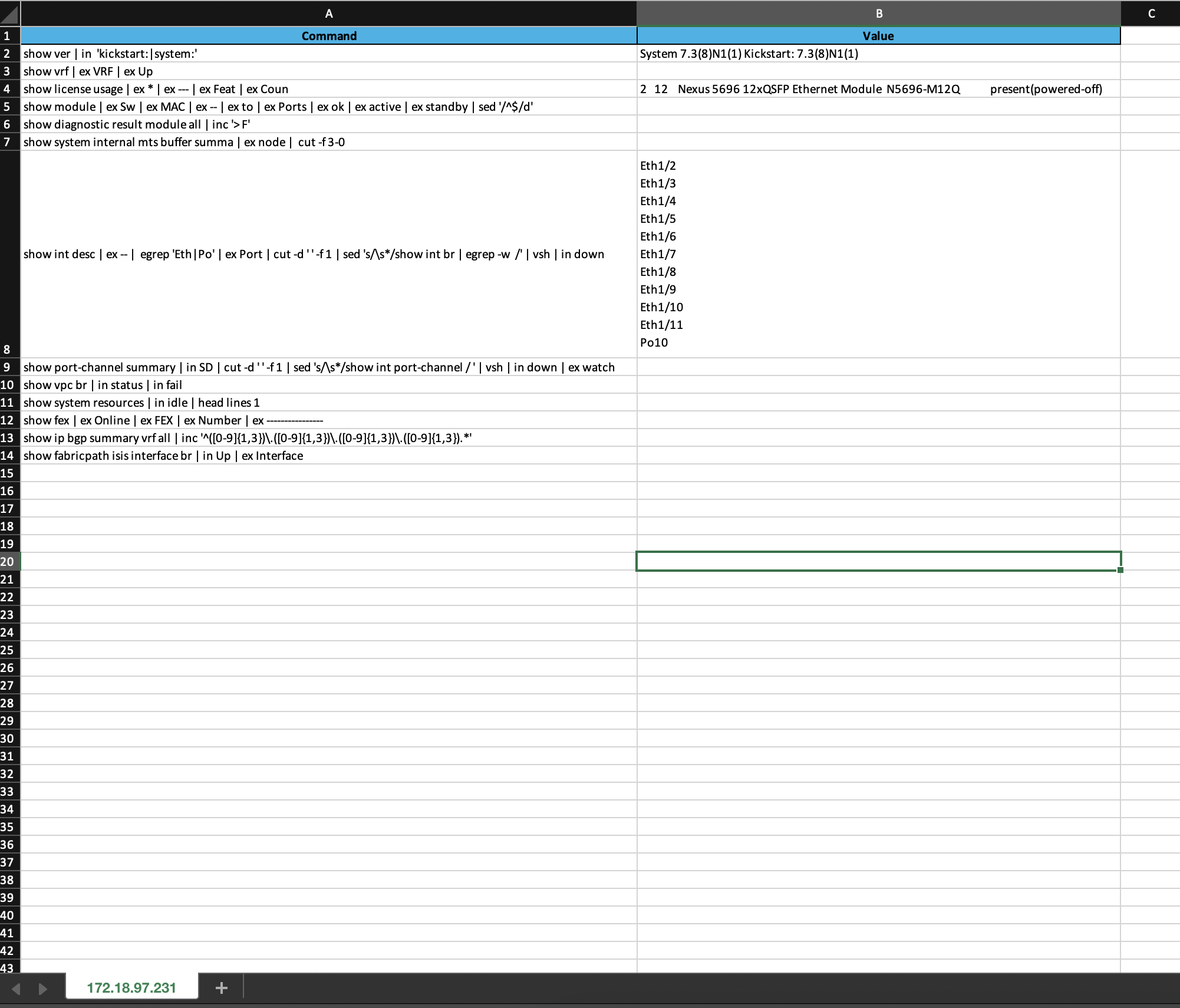
Power Query, a powerful data transformation tool within Excel, can also list sheet names:
- Go to Data > New Query > From File > From Workbook.
- Select your Excel file and load the workbook information.
- From the workbook information, you can extract sheet names and load them into a new table:
let
Source = Excel.Workbook(File.Contents(“C:\Path\To\Your\File.xlsx”), null, true),
Sheets = Source{[Item=Tables,Kind=List]}[Data],
#“Filtered Rows” = Table.SelectRows(Sheets, each [Kind] = “Sheet”),
#“Kept First Columns” = Table.SelectColumns(#“Filtered Rows”,{“Name”})
in
#“Kept First Columns”In summary, listing all sheet names in Excel can be done through various methods, each suited to different user needs. From the simplicity of manual navigation to the power of VBA or Power Query, these techniques empower users to manage large and complex Excel workbooks efficiently. The choice of method depends on your familiarity with Excel's features, the complexity of your workbook, and the specific requirements of your task at hand.
Can I list hidden sheets in Excel?
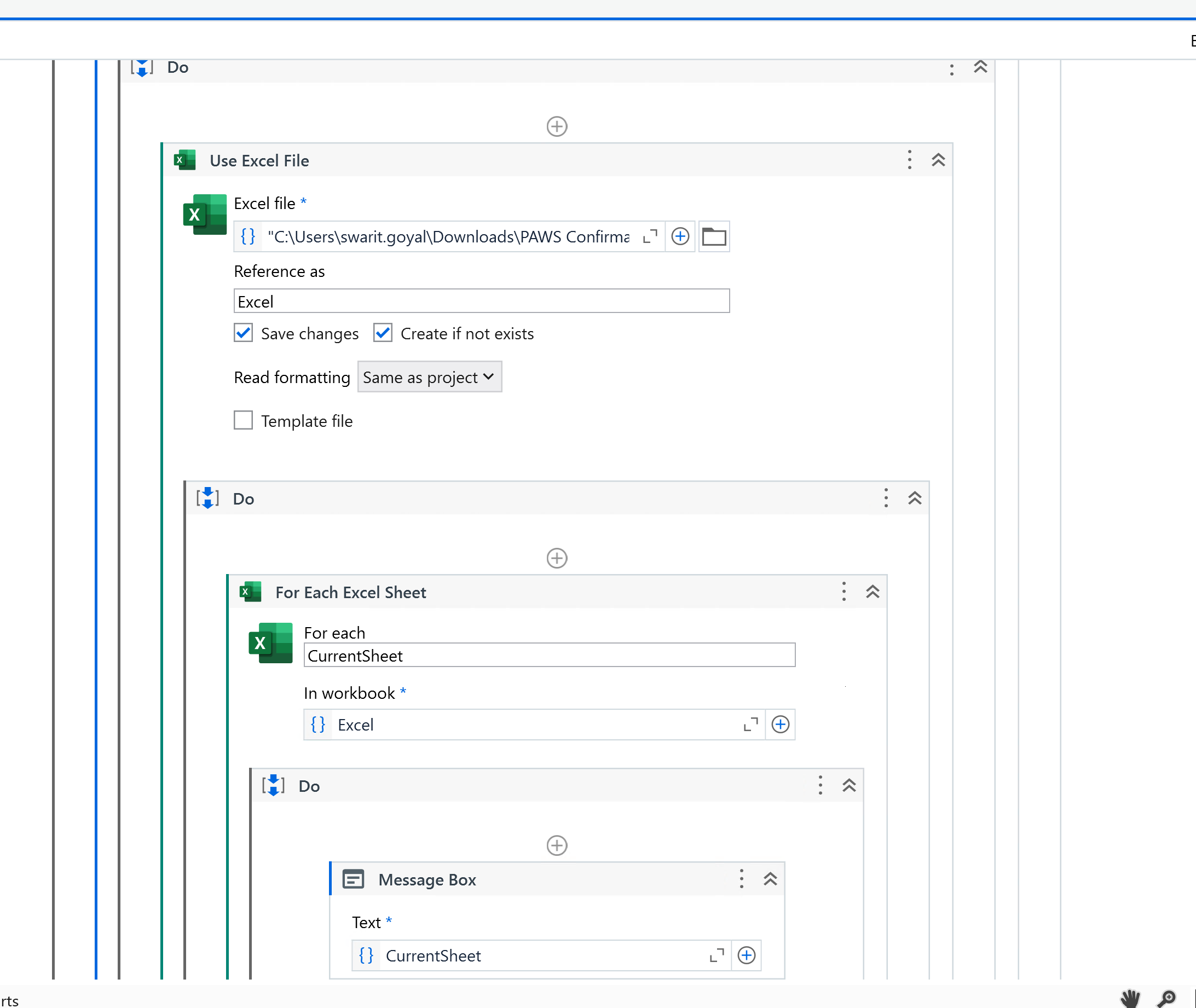
+
Yes, the VBA script can be modified to list both visible and hidden sheets by removing the condition that checks for sheet visibility.
How can I automate listing sheet names daily?

+
You can schedule a macro to run daily via Windows Task Scheduler or automate the process using VBA or Power Query. This would require some VBA coding to run at a specified time.
Do these methods work in all versions of Excel?

+
Methods like manual navigation and VBA work in most versions of Excel. However, functions like GET.WORKBOOK have been deprecated in newer versions. Power Query is only available in Office 365, Excel 2019, and later.