3 Simple Tips to Change Sheets in Excel
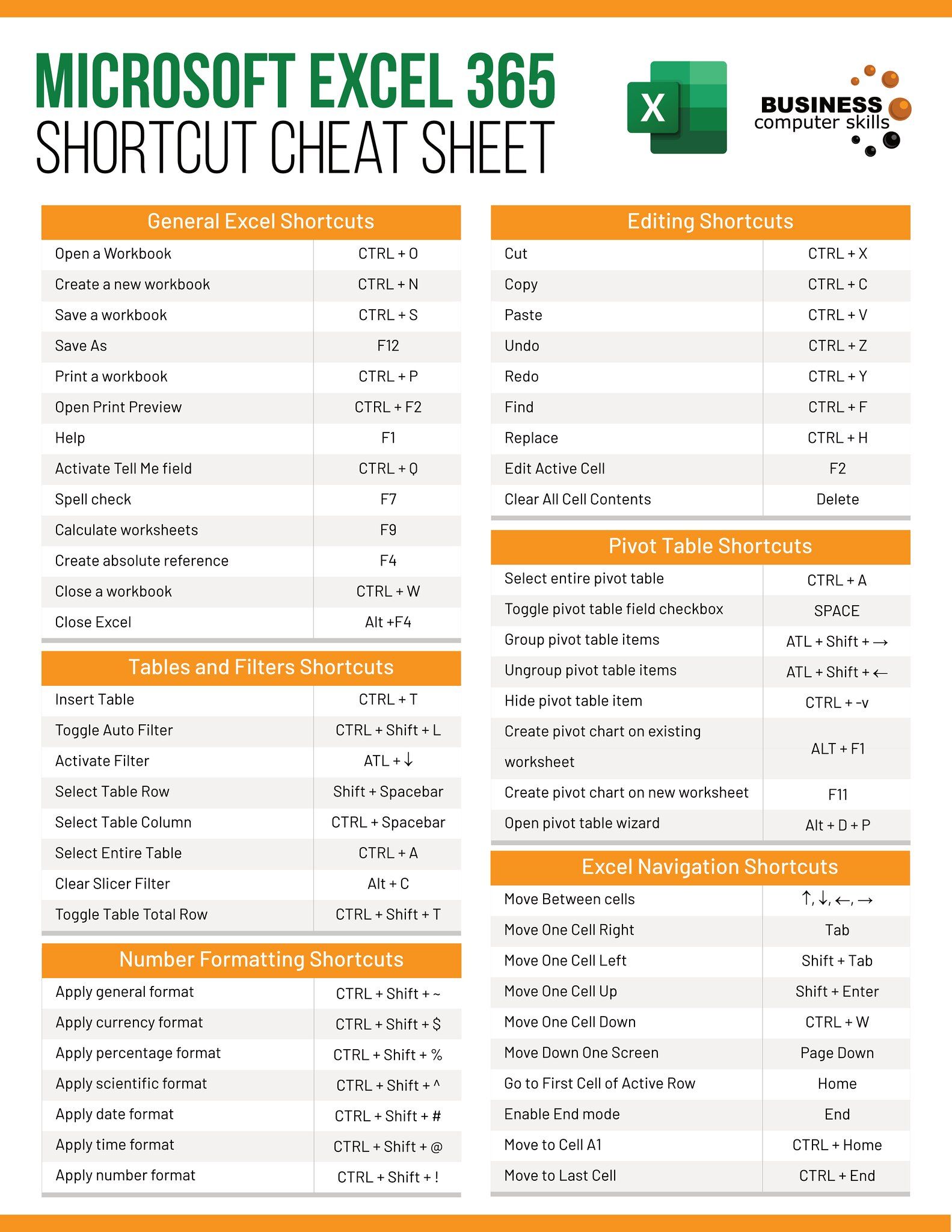
If you've ever worked with spreadsheets in Microsoft Excel, you know that efficiency is key to maintaining productivity. Whether you're managing large datasets or keeping your business inventory in check, one of the basic yet frequently used actions is to rearrange your sheets. In this guide, we'll explore 3 Simple Tips to Change Sheets in Excel with minimal effort and maximum impact. These tips are designed to streamline your workflow and make your data management more effective.
Tip 1: Keyboard Shortcuts for Quick Navigation

Excel provides several keyboard shortcuts to swiftly move between sheets, which can save you considerable time when navigating through a workbook with numerous tabs.
- Ctrl + Page Down: Moves to the next sheet on the right.
- Ctrl + Page Up: Moves to the previous sheet on the left.
- Ctrl + Tab: This shortcut is useful when you have multiple workbooks open, as it allows you to cycle through the different workbooks.
⚙️ Note: If you have many sheets, the ‘Ctrl’ key combinations with Page Up and Page Down can be your best friends for navigating quickly.
Tip 2: Dragging and Dropping Sheets

Dragging and dropping sheets is an intuitive way to reorganize your workbook when you need to see the physical rearrangement:
- Click on the sheet tab you wish to move, hold the mouse button, and drag the tab left or right to your desired position.
- Excel also allows you to drag sheets between different open workbooks by holding down the ‘Ctrl’ key while dragging.
This method is visual and ensures you know exactly where each sheet is going, making it especially useful for larger workbooks where tab visibility can be an issue.
| Action | Description |
|---|---|
| Single Click | Selects the sheet for editing. |
| Double Click | Enables editing of the sheet name. |
| Drag & Drop | Changes the order or location of the sheet. |

🔧 Note: Be cautious when dragging sheets across workbooks; ensure you are dragging to the correct workbook window to avoid placing sheets in unintended locations.
Tip 3: Using VBA to Organize Sheets

If you often work with complex workbooks, consider using Visual Basic for Applications (VBA) to automate the process of rearranging sheets. Here’s a basic script to reorder sheets by name:
Sub ReorderSheetsByName() Dim ws As Worksheet Dim i As Integer Dim j As Integer' Loop through all sheets in reverse order For i = ActiveWorkbook.Sheets.Count To 1 Step -1 For j = i - 1 To 1 Step -1 If ActiveWorkbook.Sheets(i).Name < ActiveWorkbook.Sheets(j).Name Then ' Swap sheets if they are out of order ActiveWorkbook.Sheets(j).Move Before:=ActiveWorkbook.Sheets(i) End If Next j Next i
End Sub
Run this macro, and your sheets will automatically be sorted alphabetically. While VBA can seem daunting at first, simple macros like this can significantly improve your workflow.
🧾 Note: To run this macro, enable the Developer Tab in Excel, and use the Visual Basic Editor to create or modify macros.
By implementing these tips, you can navigate, organize, and manipulate your Excel sheets with ease. Whether you're a beginner looking to save time or an advanced user seeking to automate repetitive tasks, Excel's features and customizations provide the tools you need to stay organized and productive. These simple adjustments to your workflow can have a profound effect on how you interact with your data, making you more efficient and effective in your day-to-day tasks.
Can I customize the shortcut keys in Excel?

+
Unfortunately, Excel does not allow for custom shortcut keys out of the box. However, you can customize the ribbon to add macros with assigned shortcut keys, or use third-party add-ins that enable custom keybindings.
Is it possible to move sheets to another workbook using drag and drop?

+
Yes, it is. Hold down the ‘Ctrl’ key while dragging the sheet tab from one workbook to another, provided both workbooks are open.
Can I use VBA to automate other tasks in Excel?

+
VBA is incredibly versatile, allowing you to automate nearly any task in Excel from data entry to complex analysis. Explore Excel’s Developer Tools for more information on using VBA for automation.