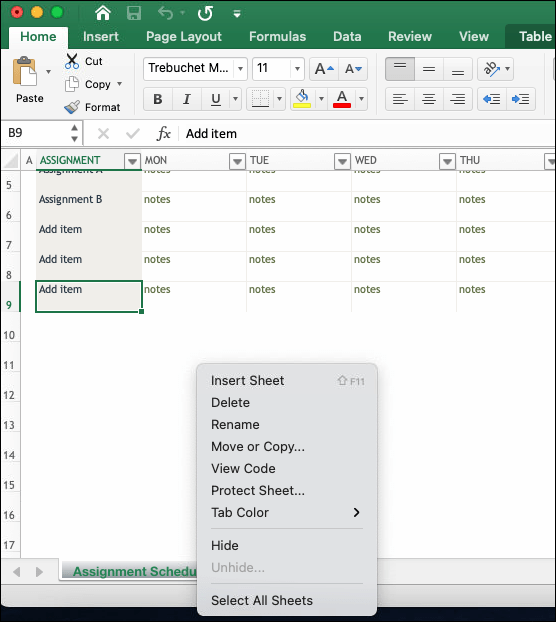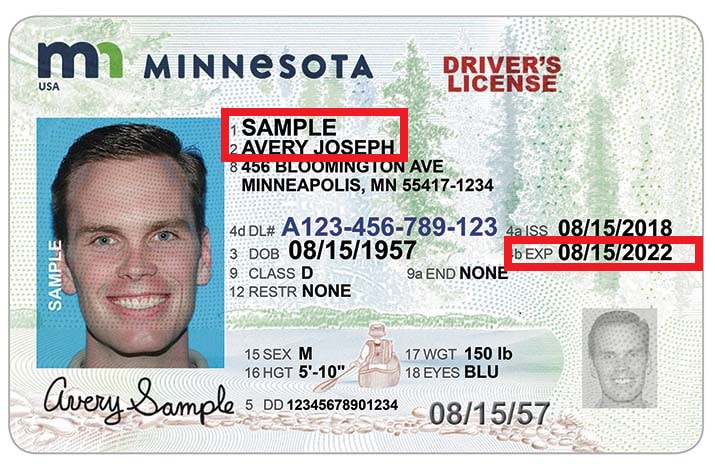Link Your Word Document to Excel in Minutes

How to Easily Link Your Word Document to Excel

In today's fast-paced business environment, efficiency is key. Integrating Microsoft Word and Excel for collaborative work is a smart way to streamline your workflow. Here's a comprehensive guide to linking your documents effortlessly:
Why Link Documents?
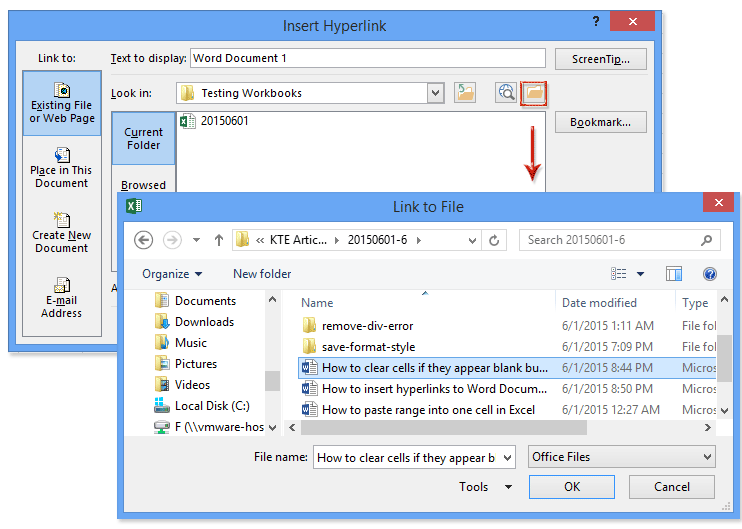
Linking documents can:
- Reduce data redundancy.
- Ensure data accuracy by updating linked data automatically.
- Allow for real-time collaboration across different platforms.
Step-by-Step Process to Link Word to Excel

1. Setting Up Excel for Data Export

First, you'll want to prepare your Excel spreadsheet to allow Word to link to it:
- Open your Excel workbook.
- Select the data or table you want to link.
- Go to the 'Insert' tab, then select 'Table' or format your data as a table.
- Assign a name to your table by clicking in the 'Table Name' box in the 'Table Design' tab.
⚠️ Note: Make sure your Excel data is formatted correctly before linking it with Word.
2. Linking Excel Data to Word

Now, here’s how to insert your Excel data into Word:
- Open your Word document.
- Place the cursor where you want the Excel data to appear.
- Go to the ‘Insert’ tab, then click ‘Object’ in the ‘Text’ group.
- From the ‘Object’ dialog, select ‘Create from File’ tab and click ‘Browse’ to locate your Excel file.
- Check ‘Link to file’ to ensure the data updates when the source changes.
3. Using Excel as an OLE Object in Word

An Object Linking and Embedding (OLE) object can offer more dynamic linking:
- In Word, click where you want the Excel data to appear.
- Select ‘Insert’ > ‘Object’ > ‘Create New’.
- Choose ‘Microsoft Excel Worksheet’ from the list and click ‘OK’.
- An embedded Excel sheet will appear in Word. Enter your data or paste the Excel data into this sheet.
4. Managing Links

To keep everything in sync:
- To edit the link, right-click on the linked data and select ‘Linked Worksheet Object’ > ‘Edit Link’.
- Update the link by selecting the link and clicking ‘Update Now’.
- Break the link to avoid further updates.
| Action | What It Does |
|---|---|
| Update Now | Updates linked data to reflect changes in the source file. |
| Break Link | Disconnects the link, making data static in Word. |

Tips for Smooth Linking

- Always save both files in a common folder to minimize file path issues.
- Regularly update links to ensure data integrity.
- Be aware of Excel formula or macros that may not transfer to Word.
- Limit the amount of linked data to keep Word document size manageable.
In summary, linking Word and Excel documents allows for a more efficient workflow, minimizing errors and manual updates. By following the steps outlined, you can ensure that your documents are well-coordinated and your work is more accurate. Take the time to understand how to manage these links, and watch your productivity soar.
Can I link multiple tables from one Excel file to Word?

+
Yes, you can link as many tables or ranges as you need from a single Excel file into multiple parts of a Word document.
What happens if the source Excel file is renamed or moved?

+
If the source file is renamed or moved, the link will break, and you’ll need to relink the file in Word by selecting ‘Links’ under the ‘File’ menu and updating the link.
How do I know if my links are broken?

+
Word will typically show an error message or display broken link icons indicating that the link to the source file has been severed.