Unlock Your Excel Sheet: Change Password Guide

If you've forgotten or lost the password to your Excel worksheet or workbook, don't fret. This comprehensive guide will show you how to change the password and unlock your Excel sheet in a few simple steps. Whether you need to access the content for editing or sharing, or just recover lost work, we've got you covered.
Understanding Excel Password Protection

Excel uses two types of password protection:
- Worksheet Protection: Prevents changes to the cells on a particular sheet.
- Workbook Protection: Ensures that the structure of the workbook cannot be changed (like adding, deleting, or renaming sheets).
Step-by-Step Guide to Change Password

Here’s how you can change the password on a password-protected Excel sheet:
Unlocking a Protected Sheet
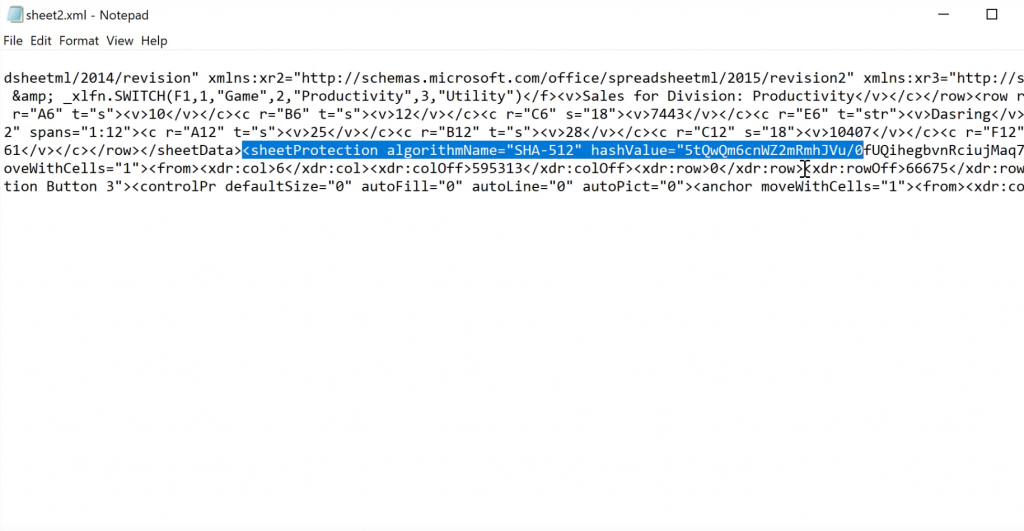
If you have access to the password and want to change it:
- Open the Excel file.
- Select the protected sheet.
- Go to the Review tab, and click on Unprotect Sheet.
- Enter the current password.
- Now, go to Review > Protect Sheet, enter a new password, and confirm it.
- Save your Excel file to apply the changes.
🔑 Note: If you're unable to recall the password, proceed to the methods for password recovery or removal.
Removing or Resetting Passwords for Forgotten or Lost Access

If you’ve forgotten the password, these methods can help:
Method 1: Using VBA Code
VBA (Visual Basic for Applications) can bypass worksheet protection:
- Press Alt + F11 to open the VBA editor.
- From the Insert menu, select Module.
- Paste the following code into the module:
Sub PasswordBreaker()
Dim i As Integer, j As Integer, k As Integer
Dim l As Integer, m As Integer, n As Integer
Dim s As Integer
Dim c1, c2, c3 As String
For i = 65 To 66: For j = 65 To 66: For k = 65 To 66
For l = 65 To 66: For m = 65 To 66: For n = 65 To 66
s = 1
c1 = Chr(i) & Chr(j) & Chr(k) & Chr(l) & Chr(m) & Chr(n)
ActiveSheet.Unprotect Password:=c1
If ActiveSheet.ProtectContents = False Then
MsgBox “Password is ” & c1
Exit Sub
End If
Next n: Next m: Next l: Next k: Next j: Next i
End Sub
- Run the macro with F5 or by clicking the Run button.
- The script will attempt to find the password by brute force.
- Once found, you’ll get a message with the password.
- Re-protect the sheet with a new password or leave it unprotected.
Method 2: Using Built-in Zip Features
For files stored in the .xlsx format, you can use the built-in Zip compression:
- Rename the .xlsx file to .zip.
- Extract the zip file.
- Locate the workbook.xml file.
- Remove or alter the protection tag in the XML.
- Repackage the files back into a .zip and rename it to .xlsx.
🚨 Note: Always back up your files before attempting any password removal method to avoid data loss.
Method 3: Professional Recovery Tools
There are software tools designed specifically for Excel password recovery:
- Try tools like PassFab for Excel, Excel Password Recovery Lastic, or Aiseesoft Excel Password Remover.
- Follow the software’s instructions to recover or remove the password.
Protecting Your Data

After you’ve regained access or changed the password, consider how to protect your Excel files securely:
- Use strong, unique passwords.
- Encrypt your Excel files with a File Encryption feature.
- Limit access by setting up user permissions in shared environments.
Limitations and Considerations

Understand the following points:
- Bypassing or removing passwords might be against the terms of service or privacy policies.
- Any method involving software recovery tools might not work for highly secure files or new Excel versions.
- Changing passwords without authorization could breach security protocols.
By now, you should have a better understanding of how to manage password-protected Excel sheets. Remember, the key to secure data management is not just about keeping things locked but also about knowing how to unlock when necessary.
What if none of these methods work to unlock my Excel sheet?

+
If the above methods fail, consider using a professional recovery service or reaching out to IT support if the file belongs to an organization. Always try to avoid data loss or corruption.
Can I use these methods to bypass passwords on shared Excel files?

+
These methods are intended for personal use or when you have legal access. Bypassing security features without authorization can be unethical or illegal. Always seek permission first.
Is it possible to recover an Excel sheet password without third-party software?

+
Yes, the VBA method described earlier can help you discover the password without external tools, but it might not work for all password protection scenarios.