Save Your Excel Sheet as Data: Quick and Easy Guide

The ability to save Excel files into various data formats has become increasingly important as data transfer and analysis tools evolve. Whether you're looking to share data with a collaborator who uses different software, or you're preparing data for import into another application, knowing how to save your Excel spreadsheets in data-friendly formats like CSV, Text, or XML can be quite beneficial. This guide will walk you through the process, ensuring you can export your Excel data efficiently and without losing essential information.
Understanding File Formats for Data Export

Before we dive into the steps, let’s briefly cover the formats you might consider when saving your Excel sheet as data:
- CSV (Comma Separated Values): An uncomplicated text format that can be easily read by most database management systems, spreadsheet programs, and text editors.
- Text (Delimited): Similar to CSV but allows for different delimiters like tabs or semicolons.
- XML (Extensible Markup Language): Ideal for complex data structures, which is especially useful for web services or when you need to preserve complex formatting.
Saving Excel as CSV

- Open your Excel workbook.
- Click on File at the top-left corner.
- From the options, select Save As and then choose where you want to save the file.
- Under the Save as type dropdown, select CSV (Comma delimited) (*.csv).
- Give your file a name and click Save.
⚠️ Note: When saving as CSV, all formatting, formulas, and objects like charts will be lost. Only the raw data will be preserved.
Saving Excel as Text

If you need to save your Excel data as a text file but with a different delimiter:
- Open your Excel workbook.
- Go to File and click Save As.
- In the Save as type menu, choose Text (Tab delimited) (.txt) or CSV (MS-DOS) (.csv) for different delimiters.
- Name the file and save.
💡 Note: If you're exporting to systems that require different delimiters, ensure you choose the appropriate text format or edit the delimiter manually in a text editor.
Saving Excel as XML

- Open the workbook in Excel.
- Under File, select Save As, and choose your location.
- From Save as type, select XML Data (*.xml).
- Click Save, and you might be prompted to confirm XML mapping.
Importing Your Data

After exporting your Excel sheet as a data format, importing it into another application can be straightforward:
- CSV: Most applications offer an import function where you can select your CSV file to load the data into the desired format.
- Text: Text files are universally importable, but you’ll need to ensure your delimiter matches the import settings.
- XML: XML files can be imported into many systems, especially those designed for handling structured data.
Best Practices for Exporting Data

- Clean Your Data: Ensure your data is clean; remove unnecessary whitespace, check for missing values, and standardize formats.
- Use Headers: Incorporate headers in your spreadsheets to make the data more understandable when exported.
- Consider Data Types: Before exporting, check for cells with data types like dates or numbers that might get misinterpreted when converted to different formats.
By following these steps and considering these best practices, you can effectively save your Excel sheets in various data formats, ensuring seamless data transfer and analysis. Whether it's for collaboration, integration with other systems, or simply organizing your data, these formats provide versatility and compatibility across a wide array of applications.
What happens to the formatting when saving an Excel file as a CSV?

+
When you save an Excel file as CSV, all formatting, including cell formatting, formulas, and objects like charts or images, will be lost. Only the raw data is retained in this text-based format.
Can I save an Excel sheet with multiple tabs as CSV?
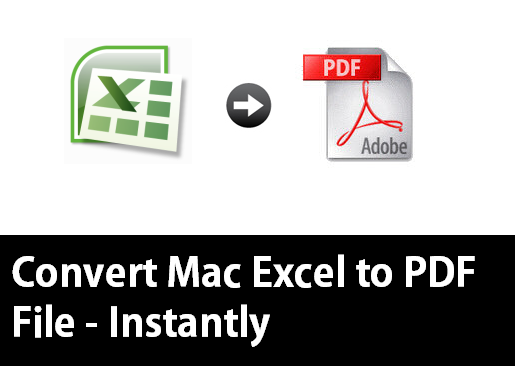
+
CSV format does not support multiple tabs. If you try to save a workbook with multiple sheets, you’ll need to save each sheet as a separate CSV file or save the entire workbook as an XML file which can handle multiple sheets.
How do I ensure my Excel data retains its structure when exported to XML?

+
XML files can retain the structure of your data by using XML mappings in Excel. Before saving as XML, you can map Excel data to XML schemas to ensure the structure is preserved. However, this requires familiarity with XML schema definitions.