5 Easy Ways to Create Hyperlinks in Excel Sheets

In today's digital age, Excel has become a crucial tool for data organization, analysis, and presentation. Hyperlinks in Excel spreadsheets can significantly enhance your workbook's functionality and usability. They provide quick access to external resources, related documents, or different parts of your spreadsheet. Here are five straightforward methods to insert hyperlinks into your Excel sheets, making navigation and data management smoother.
1. Using the Insert Hyperlink Feature

The simplest way to add a hyperlink in Excel is through the Insert Hyperlink feature:
- Select the cell or text where you want the hyperlink.
- Go to the Insert tab on the ribbon and click on Hyperlink or press Ctrl + K.
- In the dialog box that appears:
- Choose ‘Link to’ and select your destination type (e.g., ‘Existing File or Web Page’, ‘Place in This Document’, etc.).
- Enter the URL or browse for a file.
- Click OK to create the hyperlink.
This method is particularly useful when you need to link to documents on your local machine or external websites.
2. Using the Hyperlink Formula

For those who prefer using Excel formulas, the HYPERLINK function can be employed:
=HYPERLINK(“URL”, “Link Text”)
Where:
- “URL” is the address to which you want to link.
- “Link Text” is the text that appears in the cell. If left blank, the URL itself will be displayed.
Example:
=HYPERLINK(”https://www.example.com”, “Visit our website”)
📝 Note: The HYPERLINK function is dynamic; changes to the URL will automatically update the link in the cell.
3. Dragging a Hyperlink

If you already have a hyperlink in one cell, you can copy it to other cells quickly:
- Select the cell with the hyperlink.
- Right-click the cell and choose Copy or press Ctrl + C.
- Select the destination cells, right-click, and choose Paste or press Ctrl + V.
This method is handy for duplicating the same link across multiple cells.
4. Linking to a Specific Location in Your Spreadsheet

Hyperlinks can also point to specific locations within your workbook:
- Use the Insert Hyperlink feature, then select ‘Place in This Document’.
- Choose the worksheet or range name (if you’ve defined named ranges) where you want the link to point.
- Optionally, type the cell address if necessary.
This is useful for large spreadsheets where you need to jump between sections or worksheets quickly.
5. Creating Hyperlinks with Keyboard Shortcuts

For those who prefer keyboard shortcuts:
- Select the cell or text.
- Press Ctrl + K.
- Enter the URL or select the file/document as needed and click OK.
This method is efficient for users who often work with links in Excel and want to minimize mouse usage.
In wrapping up this guide on adding hyperlinks to Excel sheets, we've explored several methods to enhance your spreadsheet navigation. From the basic Insert Hyperlink tool to more advanced techniques like the HYPERLINK formula, each method has its unique advantage. Whether it's linking to web pages, documents, or specific parts of your workbook, these techniques make Excel not just a data management tool but also a dynamic interface for information access and presentation. The ability to quickly navigate to external resources or internal data points can greatly improve productivity and workflow efficiency.
Can I create a hyperlink to a specific email address in Excel?

+
Yes, you can create an email hyperlink. Use the HYPERLINK function like this: =HYPERLINK(”mailto:info@example.com”, “Send Email”).
What happens if the linked document or URL doesn’t exist?

+
If the link destination is unavailable or incorrect, Excel will show an error message indicating that the address is not valid.
How do I edit or remove an existing hyperlink in Excel?
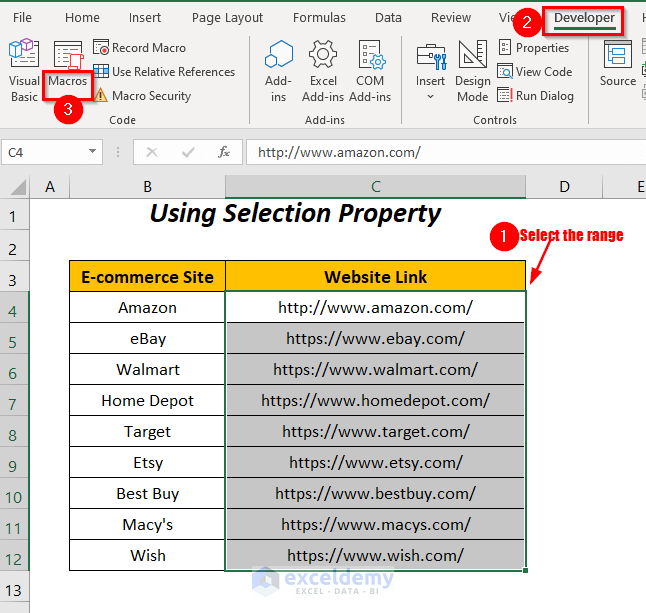
+
Right-click on the cell with the hyperlink, choose “Edit Hyperlink” to modify or “Remove Hyperlink” to delete it.



