5 Ways to Remove Spaces from Excel Sheets Instantly

In this comprehensive guide, we'll explore five effective methods to clean up your spreadsheets by removing spaces in Excel. Whether you're dealing with messy data entry, importing from external sources, or just need to standardize your datasets, these techniques will help you achieve professional, error-free spreadsheets.
Method 1: Using Excel's TRIM Function

One of the simplest and most widely used functions in Excel for removing unwanted spaces is the TRIM function. Here’s how you can use it:
- Select the cell where you want the trimmed result to appear.
- Enter the formula:
=TRIM(A1), assuming the data with extra spaces is in cell A1. - Press Enter to see the result.
🌟 Note: The TRIM function removes leading, trailing, and in-between spaces, but it does not remove single spaces between words.
Method 2: Using Find and Replace

If you're dealing with a large dataset or you want to remove all types of spaces including non-breaking spaces, the Find and Replace feature can be your ally:
- Press Ctrl + H to open the Find and Replace dialog.
- In the "Find what" box, paste the character
- Leave the "Replace with" box empty.
- Click "Replace All" to remove all spaces or "Replace" for a more selective approach.
💡 Note: This method also removes spaces between words, which might not always be desirable. Use it with caution.
Method 3: Using SUBSTITUTE Function

If you need to remove spaces at specific positions within a text string, the SUBSTITUTE function can be very handy:
- Enter the formula:
=SUBSTITUTE(A1, " ", ""), which removes all spaces in cell A1. - You can specify a number after the second space in quotes to limit the replacements, e.g.,
" ", "", 2to replace only the first two spaces.
📝 Note: The SUBSTITUTE function is powerful for replacing specific characters or text, but it can be less intuitive for users unfamiliar with Excel formulas.
Method 4: Cleaning Multiple Columns with Power Query

For datasets that require more extensive data cleaning, Excel's Power Query tool offers a powerful solution:
- Go to the Data tab, and select "From Table/Range".
- Use "Transform Data" to open Power Query Editor.
- Select the columns you want to clean, then go to the "Transform" tab, and click on "Trim".
- To remove all spaces, click on "Replace Values", enter " " in "Value To Find", and leave "Replace With" blank.
- Load the data back into Excel by clicking "Close & Load".
Here's a quick comparison of these methods:
| Method | Best for | Complexity |
|---|---|---|
| TRIM Function | Quick, cell-by-cell cleanup | Low |
| Find and Replace | Removing all types of spaces | Moderate |
| SUBSTITUTE Function | Replacing specific occurrences | Moderate |
| Power Query | Complex data cleaning | High |

Method 5: Using VBA for Bulk Operations

When dealing with large-scale data management, you might want to automate the process using VBA (Visual Basic for Applications):
- Press Alt + F11 to open the VBA editor.
- Insert a new module from the "Insert" menu.
- Paste the following code:
Sub RemoveSpaces()
Dim ws As Worksheet
Set ws = ActiveSheet
Dim rng As Range
Set rng = ws.UsedRange
rng.Replace What:=" ", Replacement:="", LookAt:=xlPart, SearchOrder:=xlByRows, MatchCase:=False
End Sub
- Run the macro by pressing F5 or adding a button to your workbook that calls this macro.
This method is particularly useful for bulk operations, but ensure you have a backup of your data before running any macro, as VBA macros can change data irreversibly.
🔍 Note: VBA requires some basic programming knowledge. Always ensure your data is backed up before running macros.
Each of these methods has its advantages depending on your specific needs for Excel space removal. From simple cell-by-cell fixes to complex data transformations, Excel offers the tools to keep your data clean and concise. Whether you're a beginner or an advanced user, there's a method suitable for everyone, ensuring your spreadsheets are both aesthetically pleasing and functionally accurate. The key is to choose the right tool for the job and understand how to apply it effectively to maintain data integrity and usability.
Why do spaces appear in Excel data?

+
Spaces can appear from manual data entry errors, importing data from external sources where spaces are used for formatting, or from copying and pasting from other applications like Word documents.
Can removing all spaces cause issues?
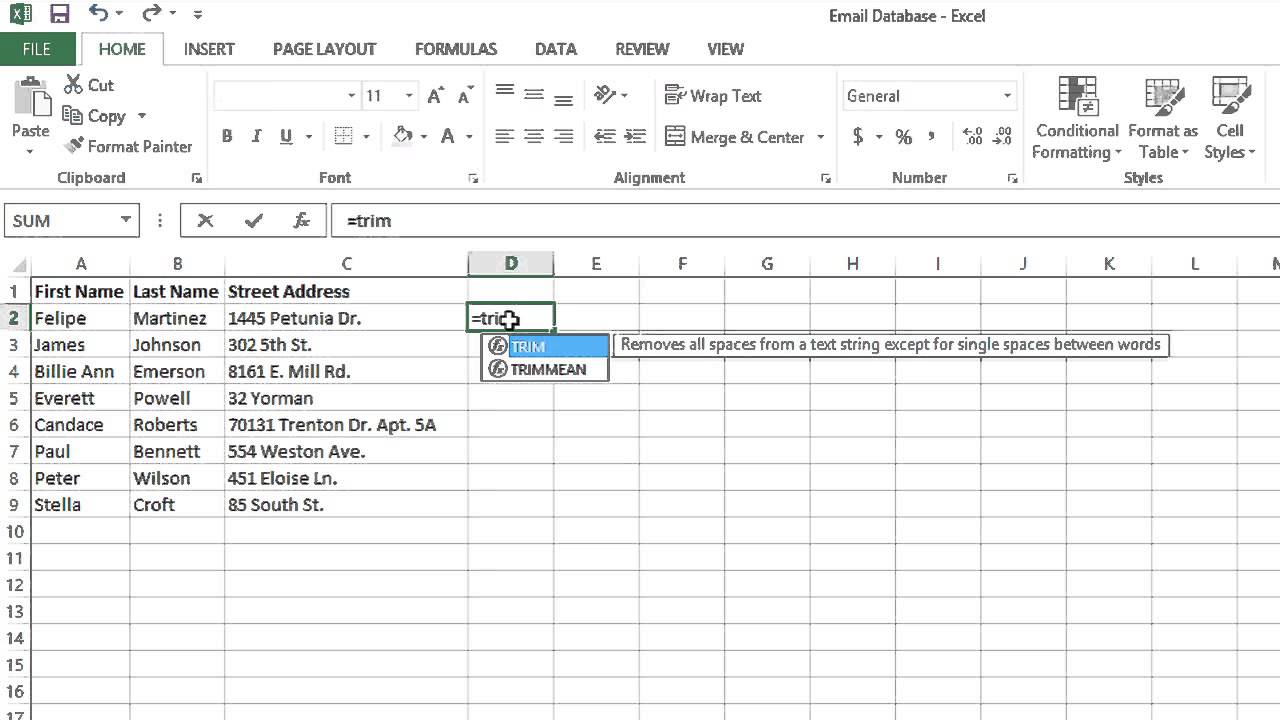
+
Yes, if you remove all spaces, words or values might run together, making the data hard to read or misinterpreted by software expecting spaces as separators. Use methods like TRIM or SUBSTITUTE carefully to retain necessary spaces.
Is it possible to automate the removal of spaces for new data?

+
Absolutely, by using VBA or setting up Excel tables with calculated columns using formulas like TRIM, you can ensure that incoming data is automatically cleaned of unnecessary spaces.



