Effortlessly Import Excel Files into Google Sheets

If you've ever found yourself needing to import data from an Excel file into Google Sheets, you might have thought it would be a tedious task. However, with the advancements in cloud technology and the seamless integration between Microsoft Excel and Google Sheets, transferring data has become more straightforward than ever. Here’s how you can effortlessly import Excel files into Google Sheets, making data sharing, collaboration, and analysis much easier for teams across the globe.
Why Import Excel to Google Sheets?

The integration of Excel files into Google Sheets offers several benefits:
- Collaboration: Google Sheets facilitates real-time collaboration, allowing multiple users to edit the same document simultaneously.
- Accessibility: Being cloud-based, Google Sheets allows access from any device with an internet connection.
- Seamless Updates: Updates made to the document are automatically saved, reducing the risk of data loss.
- Data Integrity: When importing Excel files, the structure and formulas are preserved, ensuring data integrity.
- Integration: Google Sheets integrates well with other Google services like Forms and Docs for enhanced productivity.
Steps to Import Excel Files into Google Sheets

The process to import your Excel files into Google Sheets is simple and can be broken down into several straightforward steps:
1. Upload the Excel File to Google Drive
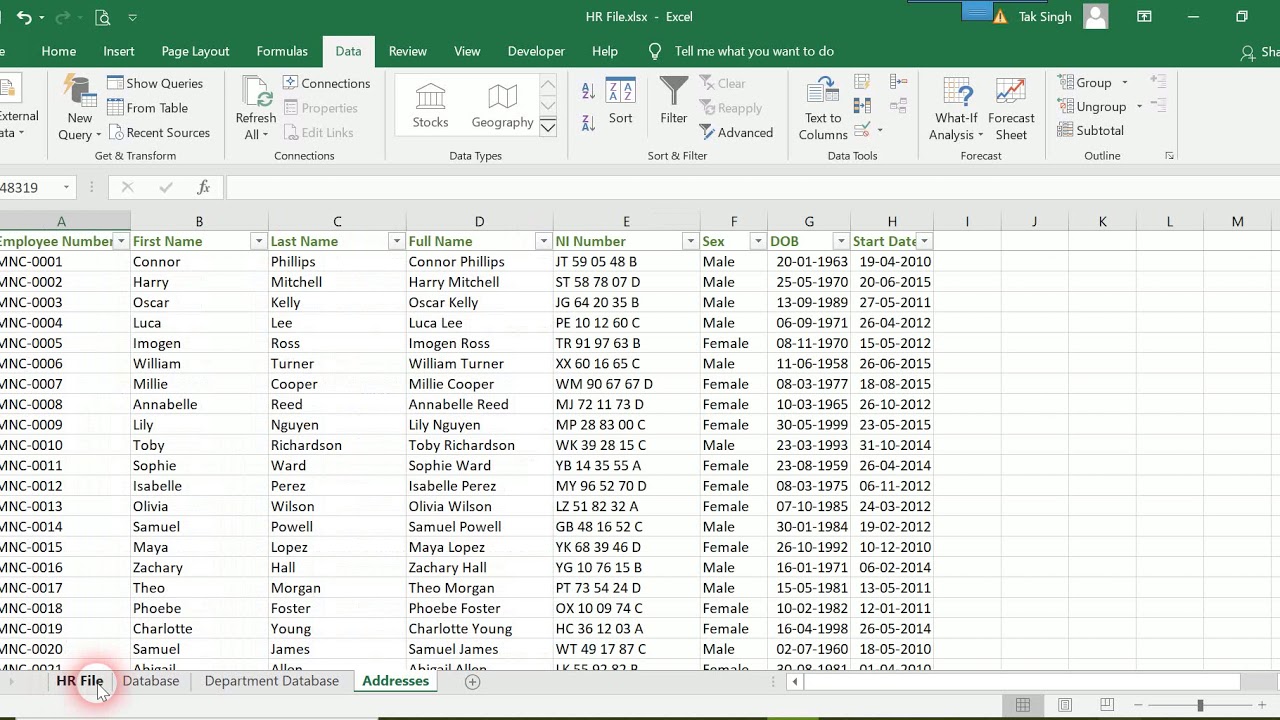
Start by navigating to Google Drive in your web browser:
- Click on the ”+ New” button at the top left corner.
- Select “File Upload” and choose your Excel file from your local storage.
- Wait for the upload to complete.
2. Open with Google Sheets

Once your Excel file is uploaded:
- Right-click on the file or click on the three dots next to the filename for more options.
- Select “Open with” > “Google Sheets”. Your Excel file will now open in Google Sheets, with most of your formatting, formulas, and data intact.
📌 Note: If your Excel file contains complex features like PivotTables or advanced macros, some features might not translate perfectly into Google Sheets. Ensure to check for any formatting or functionality loss.
3. Review and Adjust

After opening the file in Google Sheets:
- Review your data for any missing or misplaced information.
- Check the formulas to ensure they still work as intended.
- Adjust any visual or structural elements if they appear different.
4. Save and Share

Now that your data is in Google Sheets:
- The document is automatically saved, but you can rename it for clarity.
- Share the sheet with others by clicking the “Share” button in the top right corner, allowing you to set permissions for editing, commenting, or viewing.
Advanced Import Options

For users needing more control over the import process, Google Sheets provides additional options:
Import via Google Drive Sidebar
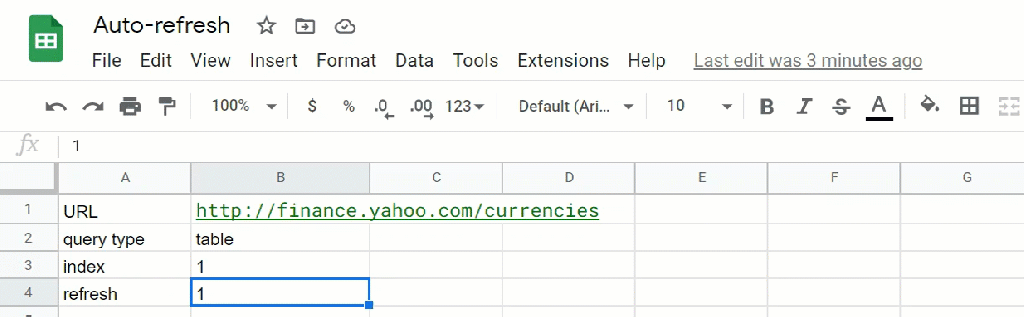
You can also import Excel files directly through the Google Sheets interface:
- Open an existing Google Sheets document.
- Go to File > Import.
- Choose the “Upload” tab and select your file.
Using Script or Add-Ons
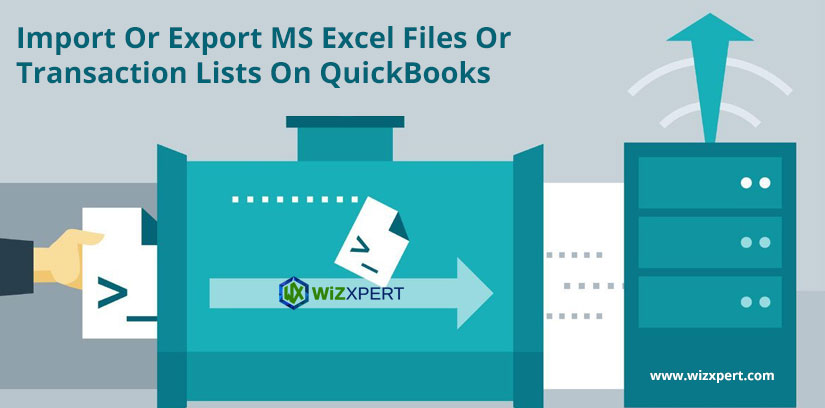
For automation or bulk imports:
- Google Apps Script can be used to write scripts that import Excel files, manipulate data, and perform complex operations.
- There are also add-ons like “File Importer” available in the Google Workspace Marketplace that provide enhanced import functionality.
Optimization Tips for Seamless Integration

To ensure a smooth transition from Excel to Google Sheets:
- Simplify Formulas: Complex Excel formulas might need simplification for Google Sheets compatibility.
- Check Data Validations: Data validation rules can differ between the two platforms, so review these settings after import.
- Use Conditional Formatting Wisely: While conditional formatting is supported, some rules might need tweaking.
- Avoid Non-standard Functions: Google Sheets might not support all Excel functions, so check for function compatibility.
- Understand Import Options: When importing, you can choose to insert new sheets, replace the current sheet, or append rows to an existing sheet.
Common Issues and How to Resolve Them

Sometimes, the import process might not be as smooth as expected:
| Issue | Solution |
|---|---|
| Lost Formatting | Use Google Sheets’ formatting options to manually adjust or recreate the lost formatting. |
| Broken Links or References | Re-link or adjust references after import. Sometimes, references need to be updated manually. |
| Formula Errors | Look for specific function alternatives in Google Sheets or rewrite complex formulas. |
| Data Type Misinterpretation | Check cell formats and use the ‘Format’ menu to correct any misinterpretations. |

In wrapping up this journey from Excel to Google Sheets, we’ve explored how to efficiently import your data, the benefits of such a transition, and tackled common issues. This process not only streamlines your work but also enriches your data management capabilities with the power of cloud technology. By following these steps and tips, you can now transition your Excel files to Google Sheets with confidence, ensuring that your data remains secure, accessible, and ready for collaboration.
What happens if my Excel file has macros?
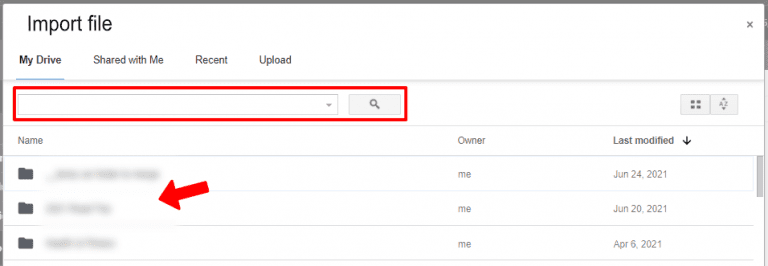
+
Google Sheets does not support Excel macros directly. You’ll need to convert these macros into Google Apps Script for them to work, or find alternative ways to achieve the same functionality.
Can I import multiple Excel sheets into one Google Sheet?

+
Yes, you can import multiple Excel sheets into separate tabs within one Google Sheet by selecting the “Import each sheet into a separate sheet” option during the import process.
How do I handle large Excel files that take too long to import?

+
For large files, consider breaking them into smaller parts or optimizing the file size by removing unused sheets, formulas, or conditional formatting before import. Alternatively, use cloud storage for quick access.
Is it possible to revert back to Excel after importing?
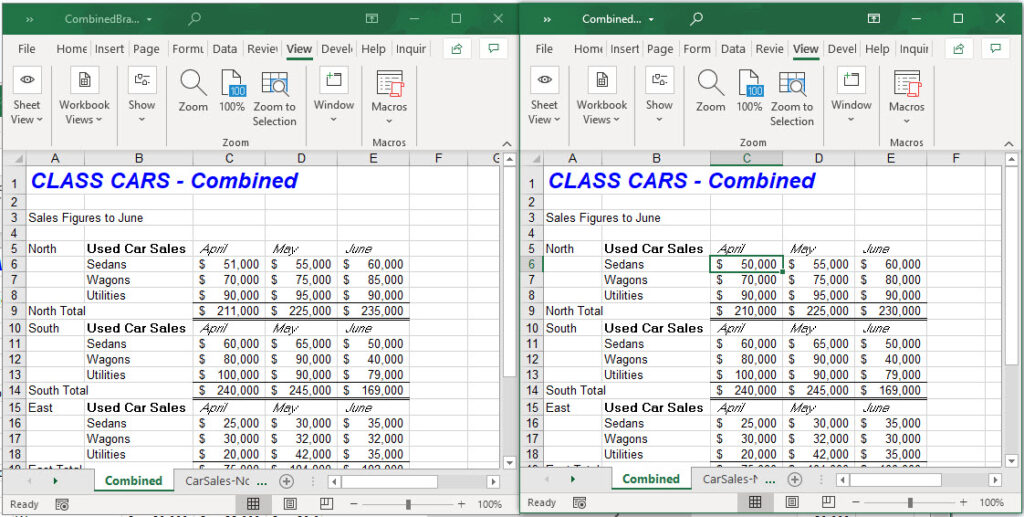
+
Yes, you can download the Google Sheet as an Excel file, but remember that some Google-specific features might not translate back perfectly into Excel.
What if some data types are not recognized correctly?
+Check the cell formats in Google Sheets. Use the ‘Format’ menu to adjust the cell type to ensure dates, numbers, and other data are interpreted correctly.