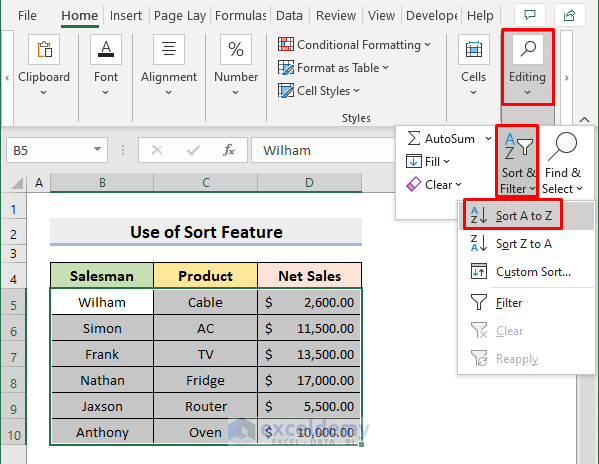5 Easy Ways to Link Sheets in Excel

Imagine having several different spreadsheets, each holding vital data. Now, imagine you need to analyze, update, or pull information from these sheets collectively, efficiently, and without errors. This scenario calls for linking sheets in Excel. With Microsoft Excel, the power to connect data from different worksheets or workbooks is readily available, making your work more streamlined, accurate, and time-effective. Here are five straightforward ways to achieve this:
1. Use Simple Cell References

The simplest method to link sheets within the same workbook is by using cell references:
- Open the source sheet where your target cell resides.
- Right-click on the cell and copy its address.
- In your destination sheet, click the cell where you want to show the linked data.
- Start typing the equals sign (=) to begin your formula.
- Switch to the source sheet and paste or type in the cell address.
- Press Enter.
📝 Note: Ensure the cell references are exact to avoid #REF! errors.
2. Hyperlinks for Navigation

If you're not looking to transfer data but just want to jump between sheets:
- Select the cell where you want to insert the hyperlink.
- Right-click, choose "Hyperlink," or press Ctrl+K.
- In the dialog box, navigate to "Place in This Document."
- Choose the worksheet and cell reference where you wish to navigate.
- Set the display text and click OK.
🚀 Note: Hyperlinks are great for quick navigation, not for data transfer.
3. Use 3D References

For tasks like summarizing data across multiple sheets, use 3D references:
- Select the cell where you want the result to appear.
- Click the Insert Function (fx) button or start with an equals sign (=).
- Type SUM(), AVERAGE(), or another function.
- Specify the range across sheets, for example, =SUM(Sheet1:Sheet3!A1) to sum cell A1 from Sheet1 to Sheet3.
🔢 Note: 3D references are perfect for summarizing data from multiple sheets.
4. Named Ranges

Named ranges add clarity to your formulas by using descriptive names instead of cell coordinates:
- Select the cell or range you want to name.
- Go to the Name Box or Formulas tab, choose "Define Name."
- Provide a name for the range.
- In your destination sheet, use this name to refer to the range, e.g., =MyNamedRange.
🎯 Note: Named ranges make your formulas easier to read and maintain.
5. External Links to Other Workbooks

If your data is spread across multiple workbooks:
- In your destination sheet, type = followed by the file path, sheet name, and cell reference, or click on the file to browse for it.
- The formula will look something like =[WorkbookName.xlsx]SheetName!A1.
- Press Enter to link the cell.
🌍 Note: When moving workbooks, make sure to update links to prevent #REF! errors.
Linking sheets in Excel is not just a feature; it's a fundamental skill for efficient data management. Whether it's for a simple navigation or complex data analysis, these methods empower users to connect and interact with their data in an organized, reliable, and seamless manner. This ability reduces the risk of manual errors, saves time, and enhances the usability of your spreadsheets.
What if my sheets are on different computers?

+
If your sheets are on different computers, consider using cloud storage like OneDrive or Google Drive. You can then use external linking through these platforms.
Can I link charts from one sheet to another?

+
Yes, you can link charts by embedding them into a cell on another sheet, using the same linking methods for cell references or named ranges.
How can I prevent errors when linking sheets?

+
To prevent errors, always use absolute references (e.g., A1 instead of A1), regularly update and verify links, and consider using named ranges for easier management.