3 Ways to Unprotect Excel Sheets on Mac
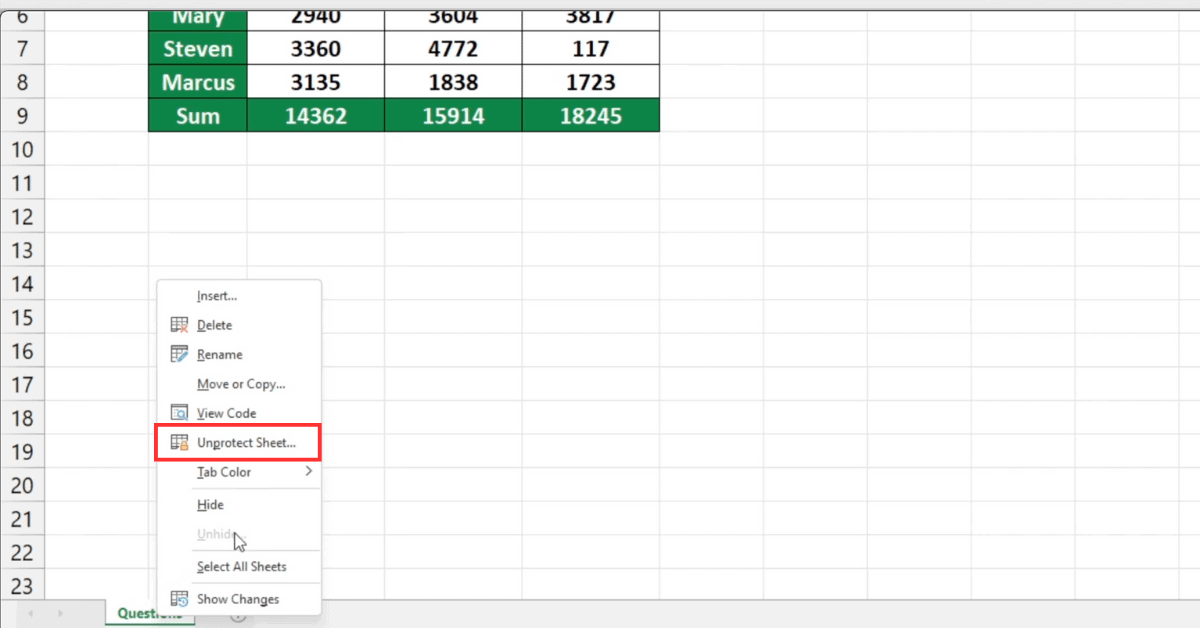
Whether you're using Excel for work, school, or personal data management, protecting your spreadsheets with passwords is a common way to ensure data security. However, there might come a time when you need to unprotect these sheets to access or edit the data. This can be a bit of a challenge on a Mac, especially if you've lost the password or inherited a protected Excel file with no one to provide the credentials. In this article, we'll explore three different methods to unprotect Excel sheets on Mac.
Method 1: Using VBA Code

VBA (Visual Basic for Applications) is a powerful tool within Excel that can be used to bypass password protection on sheets. Here’s how you can do it:
- Open your Excel file with the protected sheets.
- Press Option + F11 to open the VBA editor.
- In the VBA editor, navigate to Insert > Module to add a new module.
- Copy and paste the following VBA script into the module:
- Run the script by pressing F5 or by clicking Run > Run Sub/UserForm.
Sub PasswordBreaker()
'Breaks worksheet password protection.
Dim i As Integer, j As Integer, k As Integer
Dim l As Integer, m As Integer, n As Integer
Dim i1 As Integer, i2 As Integer, i3 As Integer
Dim i4 As Integer, i5 As Integer, i6 As Integer
On Error Resume Next
For i = 65 To 66: For j = 65 To 66: For k = 65 To 66
For l = 65 To 66: For m = 65 To 66: For i1 = 65 To 66
For i2 = 65 To 66: For i3 = 65 To 66: For i4 = 65 To 66
For i5 = 65 To 66: For i6 = 65 To 66: For n = 32 To 126
ActiveSheet.Unprotect Chr(i) & Chr(j) & Chr(k) & _
Chr(l) & Chr(m) & Chr(i1) & Chr(i2) & Chr(i3) & _
Chr(i4) & Chr(i5) & Chr(i6) & Chr(n)
If ActiveSheet.ProtectContents = False Then
MsgBox "One usable password is " & Chr(i) & Chr(j) & _
Chr(k) & Chr(l) & Chr(m) & Chr(i1) & Chr(i2) & _
Chr(i3) & Chr(i4) & Chr(i5) & Chr(i6) & Chr(n)
Exit Sub
End If
Next: Next: Next: Next: Next: Next
Next: Next: Next: Next: Next: Next
End Sub
👩💻 Note: This method uses a brute-force attack which can be time-consuming if the password is complex or long. VBA doesn't guarantee success against very secure passwords, but it can often break simple to moderate protection.
Method 2: Using Third-Party Software

Several tools exist specifically designed to recover or remove Excel passwords. Here’s how you can utilize one of these tools:
- Choose a reliable tool: Some popular options include Excel Password Recovery, Office Password Recovery, and iSeePassword Excel Password Remover.
- Download and install the chosen software.
- Open the software and select the option for Excel password recovery or removal.
- Import your Excel file into the software. This is usually done through a simple interface where you can select your file.
- Choose the operation (recover or remove password).
- Start the process. Depending on the software, this might involve waiting for the software to crack the password or immediately unlocking the sheet.
🚨 Note: Always download such tools from reputable sources to avoid malware or security risks.
Method 3: Using Terminal Commands on macOS

If you have some familiarity with macOS Terminal, you can also attempt to unprotect an Excel file using command line tools:
- Open Terminal.
- Use the following command to convert your .xlsx file to a .zip:
- Move into the newly created folder:
- Open the 'sheet1.xml' file in a text editor:
- Locate the `protection` tags and either remove them or set the attributes to `false`.
- Save the file.
- Zip the directory back into an .xlsx file:
cd /path/to/your/excel/file
unzip YourExcelFile.xlsx -d unzip_herecd unzip_here/xl/worksheetsopen -t sheet1.xmlzip -r YourNewExcelFile.zip ./
mv YourNewExcelFile.zip YourNewExcelFile.xlsx💡 Note: Modifying XML might remove all protections from the workbook, not just the sheets. Proceed with caution.
In summary, unprotecting an Excel sheet on Mac can be done through various methods, each with its own pros and cons:
- VBA Code can be effective for basic password protection but may not work for very secure passwords.
- Third-party tools offer a more guaranteed approach but require caution due to potential security risks.
- Editing XML through Terminal is the most technical approach but provides full control over what is being unprotected.
The choice of method depends on your comfort with technology, the complexity of the password protection, and how quickly you need to access the data. Always consider ethical and legal implications before attempting to bypass any kind of password protection.
Is it legal to unprotect an Excel sheet without permission?
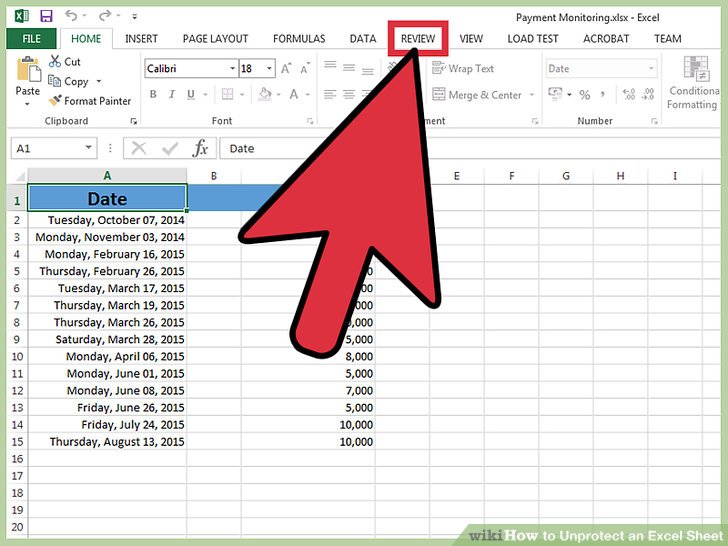
+
No, attempting to unprotect an Excel sheet that you do not own or have permission to access can be illegal. It could violate data protection laws or be considered unauthorized access. Always ensure you have the legal right to access the information.
What if I forget the password to my own Excel sheet?

+
Try to recall any simple or common passwords you might have used. If that fails, the methods outlined in this article could help you regain access. Consider using a password manager to avoid this issue in the future.
Can these methods harm my Excel file?

+
Modifying an Excel file’s structure or using third-party tools carries a risk of corrupting the file. Always back up your files before attempting any of these methods.