Excel Formula Across Sheets: Quick and Simple Guide

Understanding Excel Formulas Across Sheets

One of the most powerful features of Microsoft Excel is its ability to create dynamic and interdependent spreadsheets, where data can flow freely between sheets within a single workbook. By mastering formulas across sheets, you can streamline your workflow, reducing the time spent on data entry and increasing accuracy.

The Basics of Excel Sheet Formulas

Excel allows users to reference cells or ranges from different sheets using a straightforward syntax. Here's a quick look at how you can write formulas across sheets:
- Simple Reference: To reference a cell from another sheet, use the sheet name followed by an exclamation mark and the cell reference. For example,
Sheet2!A1. - Cell Range: For multiple cells, simply extend the reference range. Example:
Sheet2!A1:A10. - Calculations: You can also use these references in any formula. For instance, summing cells from multiple sheets could look like:
=Sheet1!B1 + Sheet2!B1 + Sheet3!B1.
💡 Note: Be consistent with sheet names to avoid confusion.
Practical Examples
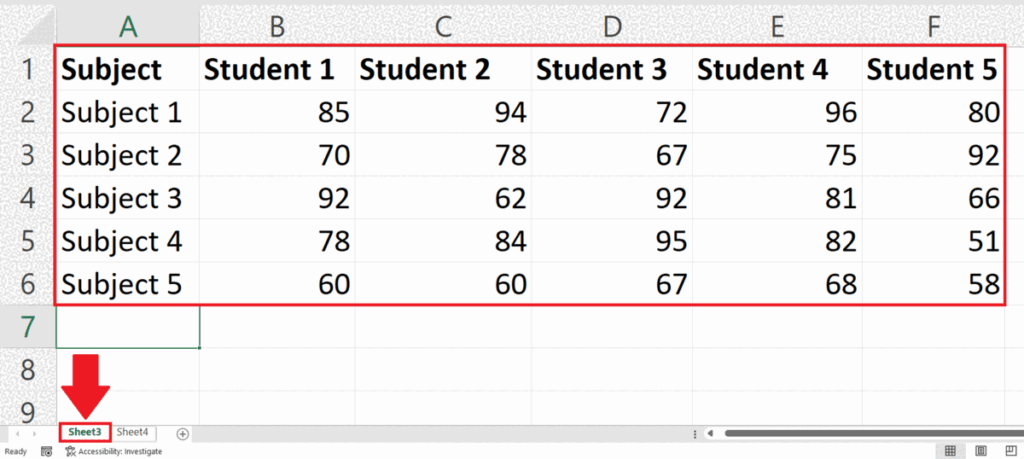
Summing Data Across Sheets

Suppose you're tracking monthly expenses across multiple sheets, each representing a month. Here's how you can sum January's through December's expenses in an "Overview" sheet:
- In the Overview sheet, in cell B1, you might write:
=January!B1 + February!B1 + March!B1 + April!B1 + May!B1 + June!B1 + July!B1 + August!B1 + September!B1 + October!B1 + November!B1 + December!B1
Creating Dynamic Summaries

You can make your summaries more dynamic by using functions like SUM or AVERAGE with 3D references. Here's how to sum sales data for different regions stored in separate sheets:
=SUM(Sheet1:Sheet4!B2)would sum cell B2 from all sheets named Sheet1 through Sheet4.
This approach is particularly useful for maintaining year-over-year comparisons or quarterly reports.
Using Lookup Functions Across Sheets

To fetch data from one sheet based on criteria specified in another, use the VLOOKUP or INDEX/MATCH functions:
=VLOOKUP(A2,Sheet2!A1:B10,2,FALSE)looks up A2's value in the first column of the A1:B10 range on Sheet2 and returns the corresponding value from the second column.
Advanced Tips for Excel Sheet Formulas

- Named Ranges: Use named ranges to make your formulas more readable and easier to update. For instance,
=SUM(Sheet1!Sales) + SUM(Sheet2!Sales)instead of specifying cell ranges. - 3D References: These allow you to sum or average the same cell across multiple sheets. Example:
=AVERAGE(Sheet1:Sheet12!B1)calculates the average of cell B1 across all twelve sheets. - Indirect References: The
INDIRECTfunction can create a reference dynamically. For instance,=SUM(INDIRECT("Sheet" & A1 & "!B2"))would sum the cell B2 from a sheet whose name is stored in cell A1.
💡 Note: 3D references are particularly effective for datasets with a fixed structure across multiple sheets.
Common Pitfalls and Best Practices
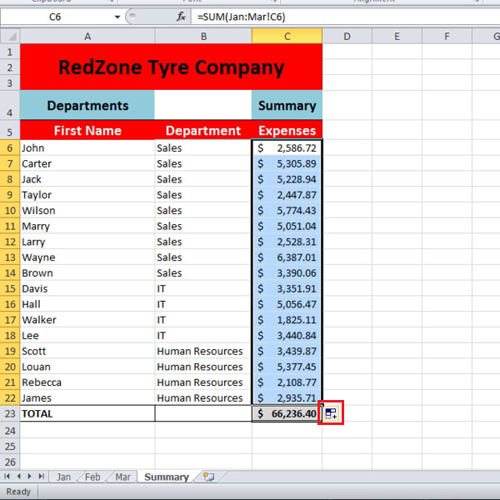
Here are some common issues you might encounter:
- Sheet Name Consistency: If you're using sheet names in formulas, ensure that they're consistent. If a sheet is renamed, Excel might not automatically update these references, leading to errors.
- Reference Errors: If you delete a sheet used in a formula, Excel will return a #REF! error. Use caution when deleting sheets, or prefer dynamic references like INDIRECT.
- Circular References: Avoid creating circular references where a formula directly or indirectly refers to itself, which can cause Excel to hang or crash.
Best practices to keep in mind:
- Documentation: Document your formulas, especially complex ones. Use comments or separate sheets to explain the structure and assumptions behind your calculations.
- Testing: Always test your formulas with different scenarios to ensure they're error-free. Use Excel's built-in auditing tools like Trace Precedents and Trace Dependents.
- Maintaining Scalability: Design your sheets with future data growth in mind. Avoid formulas that reference entire columns unless necessary, as they can significantly slow down your workbook.
In wrapping up, mastering Excel’s ability to use formulas across sheets opens up a world of possibilities for data management and analysis. Whether it’s for tracking finances, organizing project data, or creating complex models, this feature is indispensable. By understanding how to reference data from other sheets and employing advanced functions, you can significantly enhance your productivity and ensure your data remains accurate and dynamic.
Can I reference data from different workbooks?

+
Yes, Excel allows you to reference data from different workbooks using external references. The syntax involves the workbook name, sheet name, and cell reference, but the other workbook must be open for the formula to work correctly.
How do I update references if I rename a sheet?

+
Excel does not automatically update formulas when you rename a sheet. You must manually update each formula, or use the Find and Replace feature to update all references at once.
What are the limitations of using 3D references?

+
3D references are limited to applying to sheets within the same workbook. They also assume all referenced sheets have the same structure; a missing cell in one sheet can throw an error. Additionally, they can be less dynamic; adding or removing sheets might require manual formula updates.



