3 Simple Ways to Copy an Excel Sheet Easily

Transferring data within Microsoft Excel or moving it to another Excel file is a common task that many users have to perform regularly. Whether you're archiscing data, sharing information with colleagues, or just keeping your spreadsheets organized, copying an Excel sheet effectively is crucial. This article will guide you through three simple and efficient methods to copy a sheet in Excel.
Method 1: Using Keyboard Shortcuts


For those who prefer keyboard shortcuts for speed and efficiency, here’s how you can copy an Excel sheet:
- Select the tab of the sheet you want to copy. (Ctrl + Page Up or Ctrl + Page Down for navigation between sheets)
- Hold down Ctrl and drag the sheet to the desired location (you’ll see a small triangle indicating where the sheet will be placed).
- Release the mouse button to drop the new sheet.
💡 Note: This method creates a copy, but keep in mind that formula references might need adjusting if they reference other sheets.
Method 2: The Right-Click Context Menu


If you’re more comfortable with the mouse, this method might be your go-to:
- Right-click on the tab of the sheet you want to copy.
- Choose “Move or Copy…” from the context menu.
- In the “Move or Copy” dialog box, select the workbook you want to copy to, the position to place the sheet, and check the box for “Create a copy.”
- Click “OK” to finalize the process.
Method 3: Using Ribbon Commands
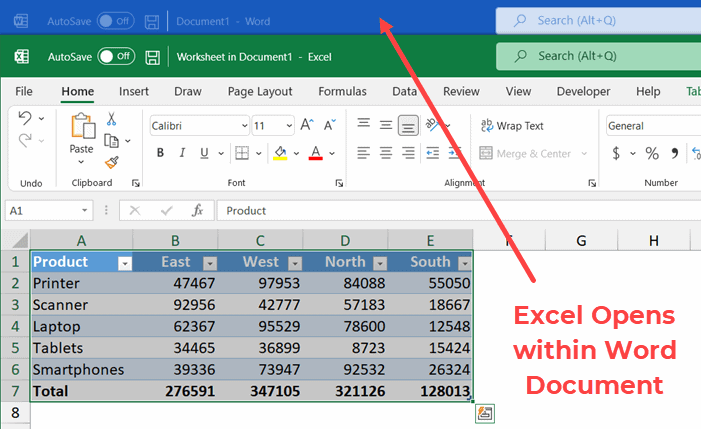

If you prefer to use the Excel ribbon, this method is straightforward:
- Select the worksheet tab you want to copy.
- Go to the “Home” tab on the Ribbon.
- Click “Format” in the “Cells” group.
- Under “Organize Sheets,” select “Move or Copy Sheet.”
- Follow the same steps as in the Right-Click Context Menu method to complete the process.
When copying sheets, whether within the same workbook or to a different one, keeping a few things in mind will ensure a smooth transition:
✅ Note: Always review the formulas in the copied sheet, especially if they reference other sheets or external files, as the references might not update automatically.
In our increasingly digital world, where data management and manipulation are at the core of many job functions, mastering Excel's shortcuts and commands can save hours of your time. From small businesses keeping track of inventory to large corporations analyzing market trends, Excel remains an essential tool.
The methods discussed here are optimized for efficiency and user-friendliness. Remember that while these techniques are effective for basic sheet copying, special features like pivot tables or advanced data validation might require additional consideration when transferred.
Finally, when sharing or collaborating, make sure that everyone has the necessary permissions and understand how to work with copied sheets. By leveraging these straightforward methods to copy sheets in Excel, you'll be able to work smarter, not harder, on your spreadsheets.
Can I copy an Excel sheet with all its formatting?

+
Yes, all the methods discussed will copy the sheet with all its formatting, including conditional formatting, cell styles, charts, and data validations.
Will copying a sheet also copy its named ranges and formulas?

+
The sheets will be copied with formulas, but named ranges will only be carried over if the copy is within the same workbook. For named ranges, you might need to redefine them in the destination workbook.
What happens to external links when I copy a sheet?
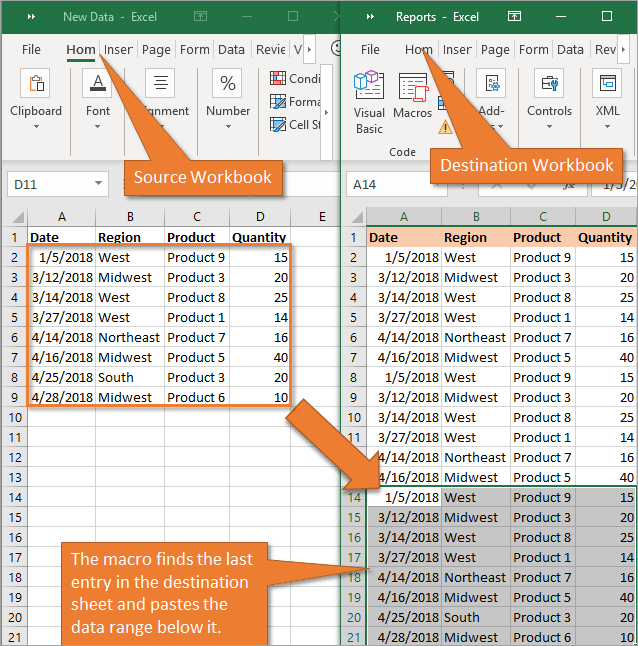
+
External links will be preserved, but if the target file is not in the same relative path as in the original, you’ll need to update those links manually.



